Co-products
A lot of production companies have co-products during their production process: one input and multiple outputs. The functionality makes it possible to register the input once and have multiple outputs during the production process.
It allows you to register consumption items, which are used for multiple outputs, on the production order line of the main item. The system reallocates this consumption automatically when finishing the production order to the different co-product items based on an allocation key. This allocation key is calculated with the ‘Quantity Per’ of the production BOMs and the actual output quantity.
Production BOM Setup
If you are an existing user, when you execute Release Production Order action, you will be prompted to upgrade to the new version changes by executing the Conversion Script action. To know more see, Setup to integrate with the new version.
The functions of co-products are explained while using an example where the item ‘Cinnamon 1 Kg in a can’ will be produced.
- Select the Search icon
 , enter Production BOMs and then choose the related link.
, enter Production BOMs and then choose the related link.
The Production BOMs list page opens. - Select the required No.
The Production BOM page opens. - On the Lines FastTab, fill in the necessary fields.
- On the Co-Product FastTab, fill in the necessary fields.
If you turn on the Co-Product toggle on the General FastTab, the Co-Product FastTab is disabled. - In the Co-Product Quantity field, enter a positive value.
You cannot enter a negative value. - In the BOM for Co-Product field, select a value from the dropdown list.
When you enter the Item No. field and select Item in the Type field, the Co-Product checkbox is selected automatically.
You can also use a Catch Weight Item as a Co-Product on integration of the Aptean Process Manufacturing extension with the Aptean Catch Weight extension. To know more, see here.
During the production of the main item ‘Cinnamon 1 Kg in a can’, some cinnamon will remain which will not be put in a can. These leftovers will be placed in a bag so they can, later on, be used for another (production) process. In the production BOM lines for the main item ‘Cinnamon 1 Kg in a can’, the co-products that will occur during production are assigned by selecting the Co-product checkbox, which is done for item 0074, which is the cinnamon in a bag (the co-product). Multiple production BOM lines can be enabled with this setting.
The co-product ‘Cinnamon 50kg Bag’ has its own item card and Production BOM. The co-product Production BOM will be used when creating a production order for the main item. This co-product BOM must have the setting Co-Product BOM enabled in the header.
It is necessary to assign in the lines the item(s) that are also in the main product. Here, the Reallocate Consumption from Main Item checkbox is selected for the item 0072 Bulk Cinnamon, since this item is used for both the main item (cinnamon in a can) and the co-product (leftover cinnamon).
When a phantom BOM is used in the production, the system accurately reallocates and consumes items, ensuring correct BOM interpretation. It also validates reallocated consumption items, supports production order refresh, and prevents errors when a phantom BOM is included in the main BOM.
To store the co-product in packaging material, the big bag, and the label are needed as well in this production BOM.
For the co-product item, a production scenario needs to be set up as well.
- Select the Search icon
 , enter Items and then choose the related link.
, enter Items and then choose the related link.
The Items list page opens. - Select the required No.
The Item Card page opens. - On the action bar, select More options > Related > Bill of Materials > Production > Production Scenarios.
A production scenario, as shown below, is needed during the creation of the production order for the main item.
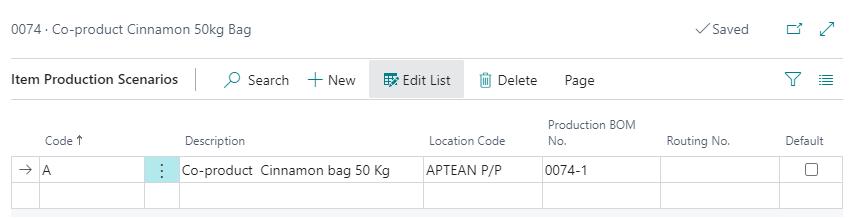
Validations on the Released Production Order page
- Select the Search icon
 , enter Released Production Orders, and then choose the related link.
, enter Released Production Orders, and then choose the related link.
The Released Production Orders list page opens. - On the action bar, select New.
The Released Production Order page opens. - On the General FastTab,
- In the Source Type field, select Item from the options.
- In the Source No. field, select the desired No.
- In the Quantity field, enter the value of the quantity.
- On the Posting FastTab, in the Location Code field, select the desired code.
While creating a Released Production Order, the Bin Code field is updated based on the newly created production order, selected item, and variant code instead of the Default Manufacturing Location set up on the Process Manufacturing Setup page.
- On the action bar, select Home > Refresh Production Order.
- Select OK.
When processing with a phantom BOM, the system checks for reallocation items within the co-product BOM. If the same item, item variant, and unit of measure (UoM) exist in both the main item BOM and the co-product BOM, the system allows the refresh, ensuring that production order lines are updated correctly. However, if the system does not find the same combination in the phantom BOM, an error occurs, preventing the refresh process.
You can now see the component items associated with the main item from the secondary line of the production order.
Co-Products in the Production Process
If Co-products are involved in a production order, the production order line of the Main Item and the related production component lines are created. The only exception is that for Production BOM lines with the setting Co-product = Yes, no production component lines are created but will be created as an extra production order line.
-
Select the Search icon
 , enter Released Production Orders and then choose the related link.
, enter Released Production Orders and then choose the related link.
The Released Production Orders list page opens. -
Select the required No.
The Released Production Order page opens.
After creating a released production order for the main item, item 0073, with quantity 100 and refreshing the order, a second production order line is created for the co-product. The second production order line is created with a quantity of 20, due to the fact of the -0.2KG from the production BOM for item 0073, multiplied by the output quantity of the main item.
The Production Type specifies the type of the production order line. When one or more items in the Production BOM lines have the setting Co-Product enabled, the field is filled with Main Item. When the production order line is created because it concerns a co-product, the field is filled with Co-Product.
-
On the Lines FastTab, navigate to the desired line, select the production order line with Main Item as Production Type.
-
On the action bar, select Line > Components.

-
The Production Order Components for the first production line doesn’t contain the co-product item. For this item’s production BOM, an additional line with the co-product is present but not shown as a negative component because it’s used to create a separate production line.
-
Again, select the production order line with Co-product as Production Type.
-
On the action bar, select Line > Components.

The Production Order Components for the second production line only show the items that are needed to pack the co-product into. The bulk cinnamon, which was marked as a ‘reallocation item’ in the related production BOM for the co-product, is only used in the production components for the main item. The consumption for this item only takes place one time for the main item and will be redistributed to the co-product accordingly.
When the production order is refreshed, the items that were marked as reallocation items are captured on the page called Consumption Reallocation Item. This page shows detailed information about the ratio of consumption between the main item and the co-product item. -
Select the production order line with Main Item as the Production Type.
-
On the action bar, select Line > Consumption Reallocation Item.

The commonly used item, in this case, 0072 Bulk Cinnamon shown on this page is being consumed by the main item and by the co-product. All the items that are marked as a re-allocation item is shown on this page and used as consumption for both the main item and the co-product.
The Net Quantity (Base) is the reallocation factor. It specifies the quantity that represents the net consumption quantity of the reallocation item (expressed in the Base Unit of Measure) needed for the production of one Base Unit of Measure of the main item or co-product. When you produce a kilogram of the main item, you’ll need a kilogram of the bulk cinnamon. This also applies when one kilogram of the co-product is produced.
When the output for the main item (100KG) and co-product (20KG) is posted, the system will look at the actual output quantity and this net quantity as a basis to divide the actual input. -
On the action bar, select Change Status.
If the status of a released production order is changed to Finished, the actual posted consumption of the Reallocation item needs to be proportionally allocated to the Main item and the co-product. This correction needs to be executed via posting of extra consumption journal lines. Because the posting of these extra consumption journal lines can run in unexpected errors, it must be possible to skip the posting of these extra journal lines when changing the status of a released production order to Finished. The toggle Skip Reallocation Consumption Correction specifies if the production order must be finished without creating and posting extra consumption journal lines for the reallocation item. -
Turn off the Skip Reallocation Consumption Correction toggle.
-
Click Yes.
-
Select the Search icon
 , enter Finished Production Orders and then choose the related link.
, enter Finished Production Orders and then choose the related link.
The Finished Production Orders list page opens. -
Select the required No.
The Finished Production Order page opens. -
On the Lines FastTab, select production order line with Main Item as Production Type.
-
On the action bar, select Line > Consumption Reallocation Item.

The Normative Consumption is calculated via the formula Net Quantity multiplied by the Total Output of the main item or co-product, which was 95 KG for the main item and 15 KG for the co-product.
The Consumption Pro Rata is calculated by dividing the Normative Consumption of the line by the Total Normative Consumption for all lines. It shows the ratio of consumption between the two output items.
After finishing the production order, extra consumption journal lines are created for the reallocation item 0072. The item ledger entries for the finished production order are as follows: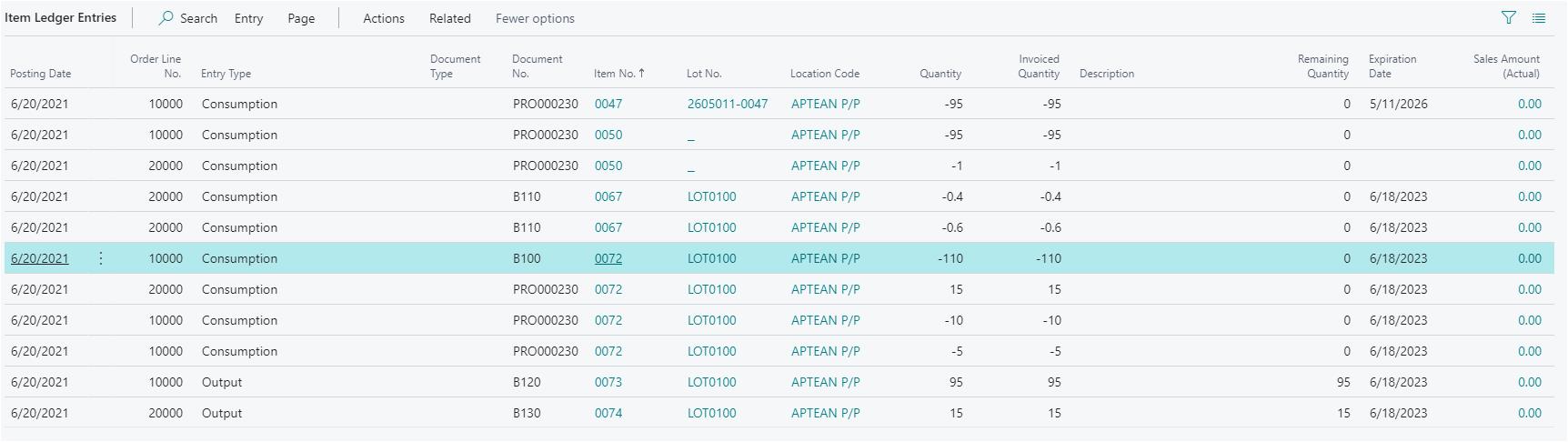
The first consumption posting for the reallocation item 0072 was done manually with a quantity of 110 on the main item.
After finishing the production order, extra consumption journal lines are automatically created for the reallocation item 0072. First, 15 KG is reallocated to the co-product (with Order Line No. 20.000), and then 15 KG is taken from the main item (with Order Line No. 10.000).
If you also use the Aptean Food and Beverage License Plating extension, the consumption journal lines are automatically created and posted including a license plate number. In this case, the released production order number will be inserted as the license plate number. This is done to prevent running into errors when posting the consumption journal lines.
Due to this extra created item ledger entries, the main item has a consumption of 95 KG of cinnamon, and the co-product has a consumption of 15 KG, as shown in the Normative Consumption. The values for the Normative Consumption and Consumption Pro Rata fields of the Consumption Reallocation Item table are calculated when the status of the production order is changed to finished.
Integration of Production Scenarios
Released Status
The Production Scenario for a main item can be changed as below:
You can the change the production scenario for the existing released production orders.
- Select the Search icon
 , enter Released Production Orders and then choose the related link.
, enter Released Production Orders and then choose the related link.
The Released Production Orders list page opens. - Select the desired No.
The Released Production Order page opens. - On the Lines FastTab, select Functions > Change Production Scenario.
The Change Production Scenario page opens. - On the New FastTab, In the New Production Scenario field, select the desired line from the list of production scenario that is to be replaced for the main item.
- Turn on the Optimize Batch Size toggle to enable batch size optimization based on the new production scenario. Once this toggle is turned on, the fields from the Optimize Batch Size page will become visible. These fields are automatically populated with values from the new production scenario, but you can modify them as needed. This toggle is available only when the following toggles on the Process Manufacturing Setup page are turned on.
- Enable Automatic Optimization toggle for production orders.
- Enable Optimization in Planning toggle for planning worksheets.
This toggle is also available on the Change Production Scenario page when accessing it from the Production Order Scheduling page. For more information, see Batch size in Production Order and Component lines.
- Select OK.
The Released Production Order line gets updated with the new production scenario selected along with the consumption reallocation and components.
The Routing No. is inherited for the main item from the Production Scenario Line.
The Routing No. for Co-Product is inherited from the Routing No. field on the Replenishment FastTab of the respective item card.
The Routing No. remains empty if the line does not have any values.
Planned Status
You can create a planned production order by changing the production scenario from the planning worksheet.
You must not have any production order for the related main item on the Firm Planned Production Order, Planned Production Order and Released Production Order page.
- Select the Search icon
 , enter Planning Worksheet, and then choose the related link.
, enter Planning Worksheet, and then choose the related link.
The Planning Worksheet page opens. - On the action bar, select Prepare > Calculate Regenerative Plan.
The Calculate Regenerative - Plan Wksh. page opens. - In the Item No. and Location Code fields, choose the desired value from the list.
- Select OK.
This inserts a line on the Planning Worksheet page with the default production scenario code for the selected main item. - To change the production scenario for the selected line in the planning worksheet, follow the below steps:
- Navigate to the desired line.
- On the action bar, select Actions > Functions > Change Production Scenario.
The Change Production Scenarios page opens. - On the New FastTab, in the New Production Scenario field, select the desired line from the list of production scenario that is to be replaced for the main item.
- Select OK.
The Production Scenario Code fields get updated with the new production scenario selected. - Select the Accept Action Message checkbox.
- On the action bar, select Home > Carryout Action Message.
The Carryout Action Msg. – Plan page opens. - In the Production Order field, choose the Planned option from the list.
- Select OK.
The Planned Production Order is created.
- Select the Search icon
 , enter Planned Production Orders, and then choose the related link.
, enter Planned Production Orders, and then choose the related link.
The Planned Production Orders list page opens. - Select the desired No.
The Planned Production Order page opens.
The planned production order line is updated for the respective production scenario along with the routing, consumption reallocation, and components.
The same works for the Firmed Planned Production Order.
Setup to integrate with the new version
When you create a production order and execute the Refresh Production Order action, an error appears when the BOM for Co-Product field is empty and the Co-Product toggle is turned on in the respective production BOM line. A notification appears through which you are directed to upgrade to the new version changes by executing the Conversion Script action.
This notification will appear for the existing user once when the application is reinstalled. It updates all the Production BOMs in the Production BOM line with the Co-Product toggle turned on. The BOM number for the production BOM is inherited from the respective Item Production Scenario of the Item to the BOM for Co-Product field.
You have to do the upgradation setup either in the planned or firmed planned or released production order once.
Integration with Split Production Order function
On splitting the Production Order with Co-Product lines with the Split Production Order function, the resulting production order must have initial production lines along with the co-product lines.
-
Select the Search icon
 , enter Production Order Scheduling and then choose the related link.
, enter Production Order Scheduling and then choose the related link.
The Production Order Scheduling list page opens. -
Navigate to the desired line.
-
On the action bar, select More options > Actions > Scheduling > Split Production Order.
The Split Production Order page opens.
The system does not support automatic optimization when using the split production order functionality. -
On the Prod. Order Capacity Need FastTab, select the desired routing line needs to be split.
-
On the Split Production Order FastTab, in the Split Off Quantity field, enter a value.
The Split Off Quantity value cannot be greater than Total Remaining Quantity value. -
The Split Off Time field is automatically populated based on the value entered in the Split Off Quantity field.
You are also manually allowed to enter the value in the Split Off Time field.
The Split Off Time value cannot be greater than Total Remaining Time value. -
Click OK.
The selected production order is split into two production orders. On splitting the routing and component lines are calculated and updated to the main item and co-product based on the remaining quantity and time and, split quantity and time.
Deletion of Production BOM
You can delete a Production BOM if the line records do not contain the Co-Products that are used in other Production BOMs or Production BOM Versions and with status as Released.