Manage SSCC lines for non-license plate-tracked items
The system enables generation, scanning, and tracking of Serial Shipping Container Codes (SSCC) for lot-tracked items in the Aptean Mobile Warehouse app, ensuring accurate warehouse activities.
Configure SSCC patterns for non-license plate-tracked items
You can set up a SSCC pattern specifically for lot-tracked items on the Mobile Setup page. This functionality allows warehouse operations to generate and scan SSCC numbers for lot-tracked items as well as license plate-tracked items.
Follow the steps below to set up SSCC pattern for lot-tracked items.
- Open the Mobile Setup page in Business Central.
- On the License Plating FastTab, in the SSCC Pattern for Lot-Tracked Items field, enter the pattern based on the warehouse requirement. For example, to use a three-digit numeric suffix after P, enter P###.
The system will use this pattern as a reference when scanning the items in warehouse pick signifying a pallet, and generating SSCC numbers during warehouse shipment activities.
The updated pattern has been applied for SSCC numbers on lot-tracked items.
Access SSCC details in mobile scan entries
The system tracks items through the SSCC in mobile scan entries. During scanning, the SSCC field automatically captures the SSCC patterns associated with each lot-tracked item. These captured codes are then used to create SSCC lines, ensuring accurate tracking and identifying lot-tracked items for warehouse shipments.
When scanning items, the value entered in the SSCC field is used to group items using the same SSCC codes during warehouse shipment registration.
You can also view the SSCC No. field on the Mobile Scan Entry Card page, which displays all scanned entries with SSCC values.
The SSCC No. field is visible only when the Aptean SSCC extension is installed.
The SSCC field acts as a placeholder for grouping items with the same SSCC value, enabling the system to apply a consistent SSCC number during the registration of pick lines in warehouse operations.
When multiple items share the same SSCC pattern, the system assigns them identical SSCC numbers during pick registration, simplifying tracking and shipment grouping.
Scan SSCC for non-license plate-tracked items
You can scan the SSCC for non-license plate-tracked (lot-tracked) items in the Aptean Mobile Warehouse app. This enables warehouse employees to leverage SSCC for both item types, even at locations that don’t require license plate tracking.
- The Create SSCC Lines description for the PICK page must be set to Yes on the Mobile Profile Setup page in Business Central.
- The Enable SSCC toggle on the Customer SSCC Setup page must be turned on for the customer associated with the source sales order or the company.
To scan SSCC for non-license plate tracked items, follow these steps:
- Open the Pick screen.
- Scan the item number.
If the pick line is assigned to a customer with the SSCC Enabled toggle turned on, and the item is lot-tracked (non-license plate-tracked), the app prompts you to scan an SSCC pallet at the beginning of the process. - Scan the SSCC pallet code or the customer SSCC.
If you try to scan an item before entering the SSCC, an error message is displayed.
Scan SSCC using mobile setup format
-
On the Pick screen, scan the SSCC following the pattern configured on the Mobile Setup page.
The app displays a new line with the scanned SSCC, indicating that items will be assigned to this SSCC. -
If the item has a default shipping container type, a confirmation message appears. Tap Yes to confirm or No to manually enter a different SSCC number.
The app prompts for a shipping unit if it is defined in the packaging setup. However, this step can be skipped if needed.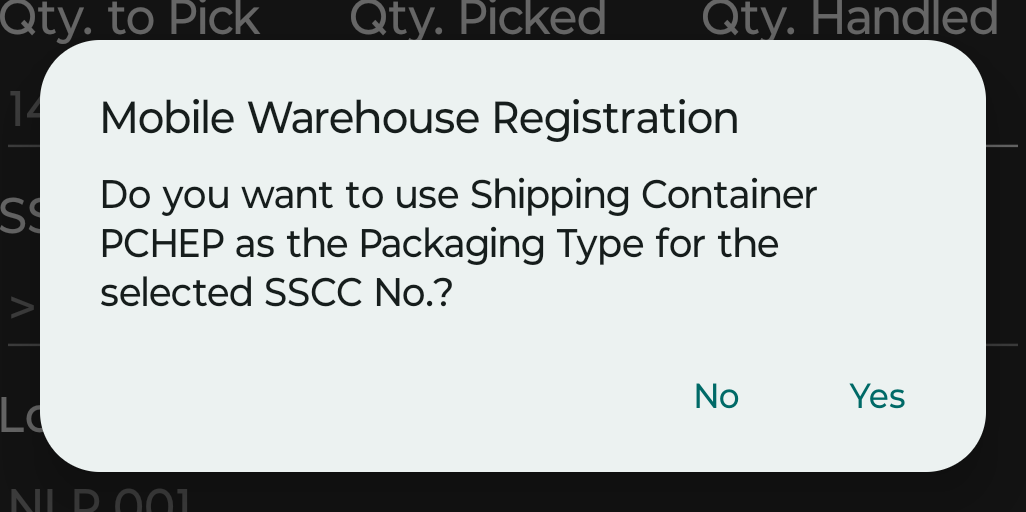
-
Scan the bin code, item number, and quantity as prompted.
The system creates the mobile scan entry for each scanned quantity, associating it with the SSCC and shipping container selected.
To switch to a new SSCC, scan a different SSCC. Otherwise, you can continue to scan the items for the same SSCC until interrupted. To continue after an interruption, re-scan the SSCC to retain its value and proceed with item scanning.
If the customer defines the SSCC format, scan the customer’s SSCC. If no format is defined for the customer, the system checks for a format defined for the company SSCC. An error message is displayed if the scanned SSCC does not match the required format.
Register warehouse pick while creating SSCC lines
You can register SSCC lines on a warehouse pick for lot tracked items. When a warehouse pick is registered, the system generates SSCC lines based on the Mobile Profile Setup page for the Create SSCC Lines description and Pick page along with the specific SSCC configurations on the Mobile Scan Entry Card page.
For lot-tracked items, this process also depends on whether the scanned SSCC format matches predefined patterns from the Mobile Setup or Customer (or Company) SSCC Setup page, which determines whether to use user-entered SSCC numbers or generate new codes.
Follow the steps below to register the warehouse pick and create SSCC lines.
- Open the Pick screen.
- Scan the relevant SSCC number, lot number, and quantity according to the Mobile Profile Setup page.
The system creates entries with scanned information, lot number, quantity, and shipping container code. - Register the warehouse pick.
Based on the scanned data, the system checks the SSCC value on the mobile scan entry and populate the SSCC lines in the warehouse shipment.
After registering the pick, the system uses new SSCC number if the scanned SSCC format doesn’t match the customer (or company) SSCC format and retain SSCC numbers for items where the format matches.
The system summarizes and creates the SSCC lines based on the item, variant, lot number, and shipping container details from mobile scan entries.
Scan GS1 bar codes for SSCC
You can scan GS1 barcodes containing detailed shipping information, including the Serial Shipping Container Code (SSCC), item number, lot number, and quantity.
Follow the steps below to scan the GS1 barcodes during pick activity.
-
Open the Pick screen.
-
Scan the barcode that contains the SSCC (based on the configuration on the Customer SSCC Setup page), item reference, lot number, and quantity details.
The system prompts to scan the shipping container and shipping units based on the item’s default packaging.
If the scanned SSCC doesn’t matches the customer’s format, the system throws an error during the scanning process.The system parses the barcode and prompts you to confirm the quantity in the Quantity Handled field.
Alternatively, you can scan the SSCC first, followed by the item reference, lot number, and quantity separately.
If the barcode includes weight information (AI 31 or 33), the system automatically fills the weight values in the Weight Quantity Handled field and requests confirmation.