Warehouse Shipping
It may be that packages from multiple warehouse shipments will be included as part of the same shipping activity. For example, perhaps we have multiple warehouse shipments for the same customer that are all scheduled to ship on the same day. In such a scenario, it makes sense for us to combine the packages from all shipments into a single activity.
It is possible to combine packages that are awaiting shipment to the same shipment activity on the Warehouse Shipping page.
The Warehouse Shipping page allows you to assign packages together as part of a single shipment. To assign a package, fill in the field as follows:
- Add Package No.: Enter or use the AssistButton to select the package record that you want to include in the shipment. Only packages with a status of Sent to Shipping may be assigned to the warehouse shipping lines. It is not possible to enter packages that have already been assigned to a shipping batch.
When a package is entered in the Add Package No. field, a new shipping batch is created, to which the package is assigned. The package’s status is also updated to In Shipping at this time. A new line displaying the package is entered in the area below the Add Package No. field.

General information about each package (such as the number, status, location code, and weight) is presented on each line. Most of these values cannot be edited directly on the package detail line, but rather must be changed on the Package card. You can open the package’s card by clicking the Home tab and, in the View group, selecting the Card option. It should be noted, however, that all packages which are included as part of the same shipment must share certain characteristics, and making a change to one of these values directly on the package card may prevent it from being shipped. For example, if we create a shipment for a number of packages with an assigned shipping agent of UPS, then change one package’s shipping agent to FedEx, this package can no longer be included with the others.
If an issue arises with a particular package and you want to ensure it is not inadvertently shipped before the problem is resolved, you can place a check mark in the Hold field for the appropriate package detail line. The program will not ship and post a warehouse shipment if any of its included packages have been placed on hold.
Information about the shipping batch that has been assigned to the currently selected line is displayed on the Shipment Information FastTab.
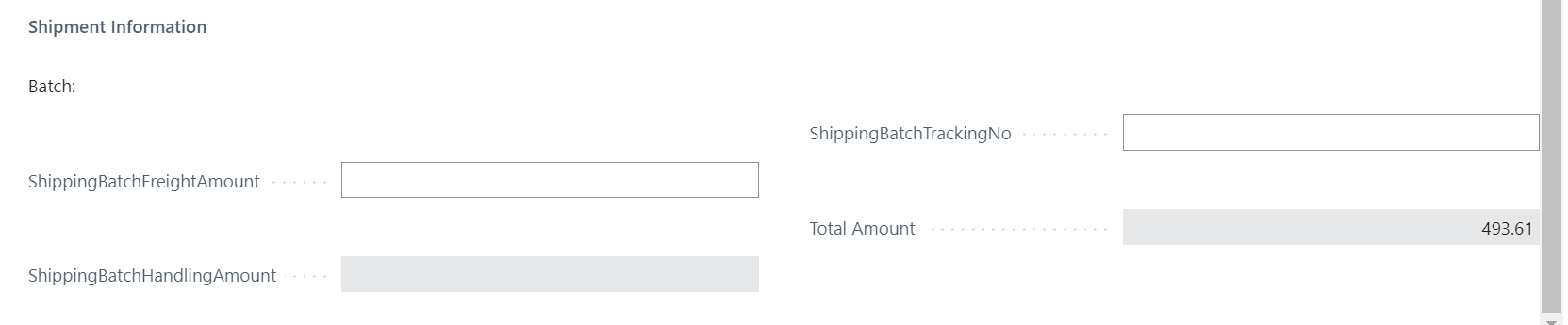
The values in the fields are copied from the related shipping batch record. It is possible to enter or modify the shipping batch’s freight amount and tracking number directly from the Warehouse Shipping page.
If a package was incorrectly included as part of the shipping activity or is not ready for shipping, you can change its settings by clicking Functions action.

Available functions are:
- Return to Queue: The package will be removed from the shipping batch, and its status will be set to Ready for Shipping. The package is now ready for assignment to another shipping batch.
- Return to Packing: The package will be removed from the shipping batch. The program will also ask the user if the package should be re-opened. Depending on the user’s response, the package’s status will be set to either Packed or Open. The package is now ready for assignment to another shipping batch.
- Delete Package: The package record will be deleted. The package contents are now available for inclusion in a new package.
Posting Shipments
Once the desired packages have been entered in the Warehouse Shipping page and any necessary adjustments have been made to these records, you can post the shipment. If the Aptean Pack and Ship solution is being run in conjunction with the 3rd party Integration, data from the shipment can be sent to the 3rd Party Integration by clicking the Home tab and, in the Function group, selecting the Card option. The shipping batch will open and present the pending shipment. This will allows for the review of information before finalizing the shipment.
To post the warehouse shipment in Business Central, click Process > Post. This will open the Post Packages page, from which the shipments can be posted in Business Central.
When a shipping batch is posted, it will be deleted from the list of active records. The information is maintained for historical purposes however, as all the data from the shipping batch is copied to a new posted shipping batch record. Posted shipping batch records can be viewed from the accessed by clicking Ship > History.