Package Records
Each package record has its own card, one which information about the package can be viewed and various activities can be performed against it.
After creating a package in the Sales Packaging page, you can open the package’s card by clicking the value in the No. field on the appropriate package line.
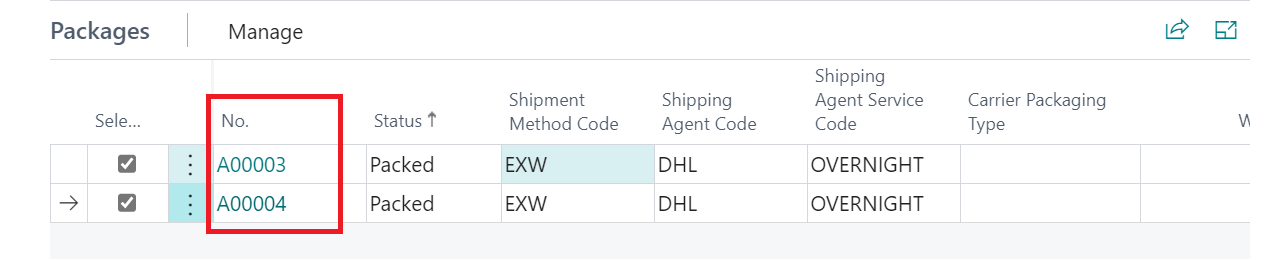
You can also view a list of a sales order’s existing packages directly from the sales order itself by clicking the Home tab and, in the Ship group, selecting the Packages option. The program will display a list of packages.
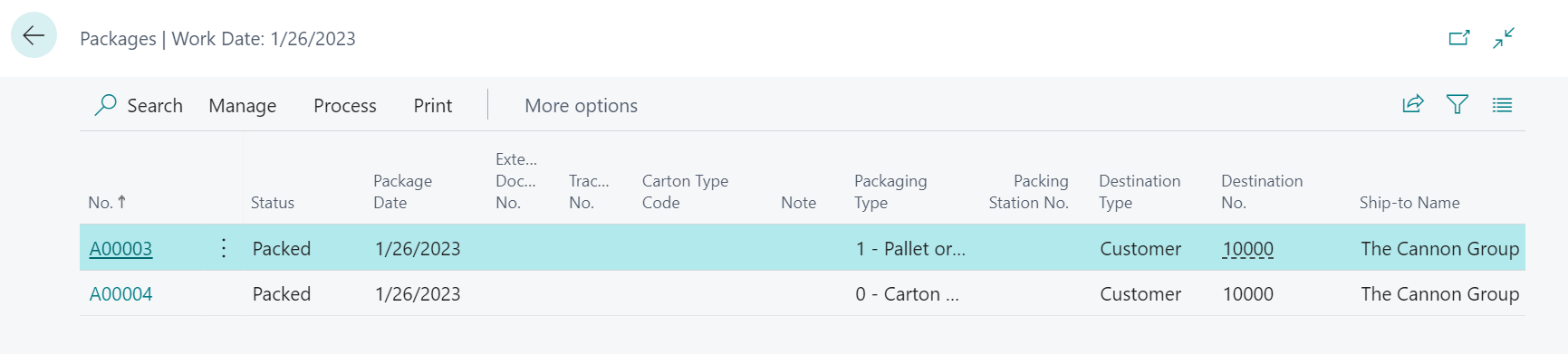
You can view a package’s card from this list by choosing the relevant line, then clicking Manage >Edit or View.
Regardless of the manner in which the Package Card is opened, the page looks the same.
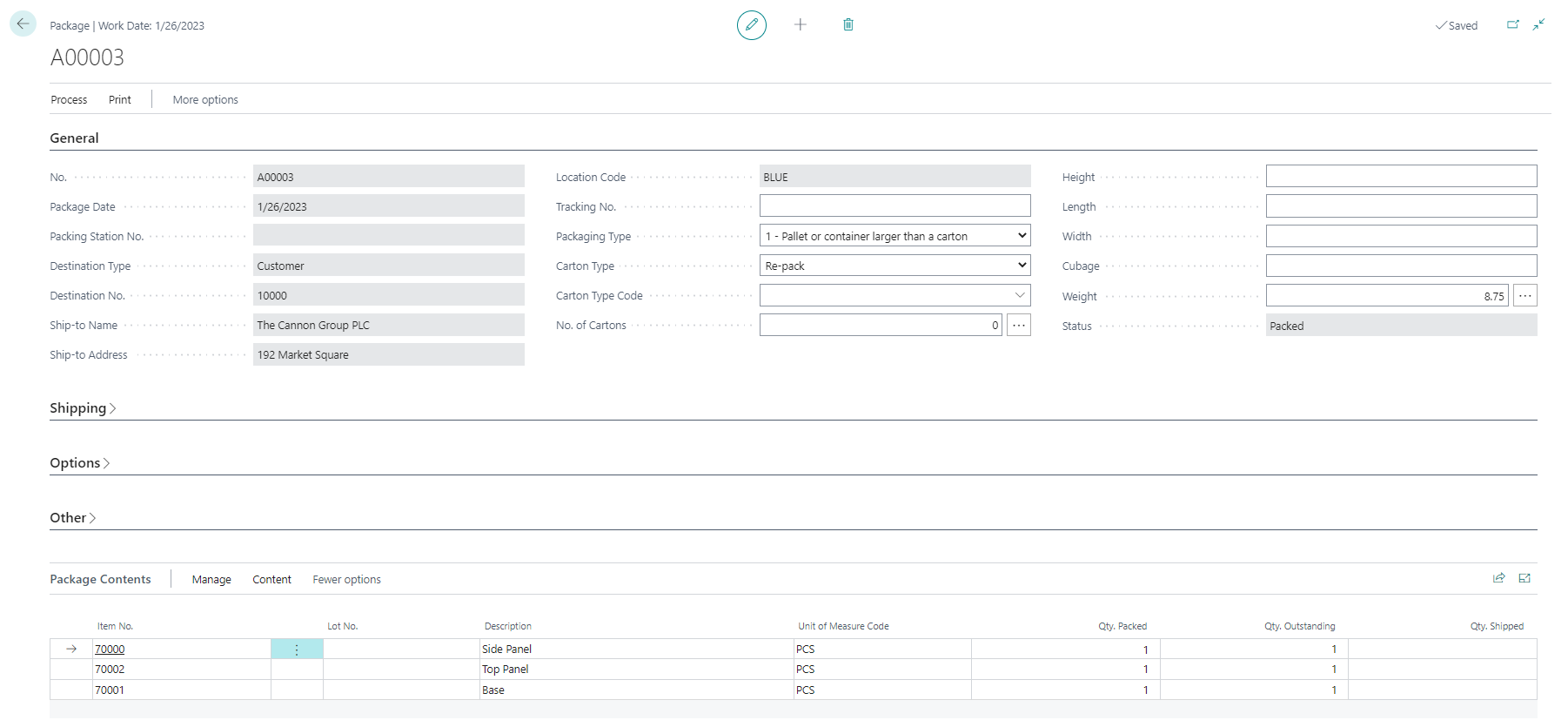
General information about the package record is displayed on the General, Shipping, and Other FastTabs. Many of these values are copied from either the sales order for which the package was created or default settings that are automatically assigned to all new package records.
Some of a package’s assigned values can be edited directly on the Package card. For example, if it is necessary to manually enter or override a package’s calculated weight, this information can be entered in the Weight field.
The current status of the package is displayed in the Status field. A package’s status can be one of the following:
- Open: The packaging process is still ongoing, and the package can accept additional contents. This status is set manually by a user who wants to add items to a packaged.
- Packed: The package has been fully packed and cannot accept additional contents. New package records are automatically assigned a status of Packed, but this value can be manually changed, if desired.
- Ready for Shipping: The package has been packed and deemed ready for shipment. This status can be set either manually by a user or automatically by the program when the package is released from the Pack Scanning window.
- In Shipping: The package is in the process of being shipped as part of a shipping batch. This status is set automatically by the program when the package is assigned to a shipping batch.
- Shipped: The package has been shipped. This status is set automatically by the program when the shipping activity has been posted.
- Cancelled: The package was initially shipped, but then voided. This status can only be assigned if the Aptean Pack and Ship solution is processed through Aptean ship integrated shipping, as it is through Aptean ship that the voiding activity takes place.
Additional information about the package’s origin is displayed in the Carton Type field. This value may be initially determined by default settings, but can be manually changed on a package-by-package basis. A package’s carton type can be one of the following:
- Re-pack: the package contents existed in their own separate packaging, and were combined together through an in-house re-packing activity.
- Self-Contained: the package contents are in their original packaging.
If a package record was created as the result of a re-pack activity, additional information about the package can be included in the Carton Type Code field. It is possible to define a code for each type of standard carton into which items are re-packaged. For every carton type code, package dimensions can be specified. As with the carton type, this code may be initially determined from default settings, but can be manually changed if desired. Only re-packed packages can have a carton type code; because self-contained packages exist in their original packaging, there is no need to define a particular code to identify a standard carton type in which they reside.
The No. of Cartons field on the General FastTab displays the quantity of other packages that are contained within the currently opened one. This is useful if the package record was created through the aggregation of other package records, as it provides visibility to the packages within it. For example, if we aggregate 3 cartons into a single pallet, the No. of Cartons field for the pallet’s package record would be a value of 3. You can click the AssistButton to the right of this field to view the Package Cartons page, which lists each carton’s contents. It is also possible to manually create carton records on this page.
The Package Contents FastTab displays the contents of the package.

A separate line exists for each item that is contained within the package. Please note that, if a package contains multiple smaller packages within it, and these smaller packages contain the same item, the line for that item on the Package Contents FastTab will present the total quantity from all packages. For example, Package A contains 10 units of an item, while Package B contains 5 units. If we aggregate these packages into Package C, the package content line for our item will indicate a quantity of 15 units has been packed.
For each item, the quantity that is awaiting shipping is displayed in the Qty. Outstanding field, while the quantity that you wish to ship is entered in the Qty. Packed field. Initially these values will be identical, but if you wish to modify the packed quantity of a particular item, you can re-open the package and make the necessary adjustments directly in the Qty. Packed field. When a shipping activity is recorded, this value is added to the Qty. Shipped, and the Qty. Outstanding field is decremented accordingly.
There are a number of activities that can be performed for a particular package record. These features are accessed by clicking the Home tab and selecting one of the options in the Process group:
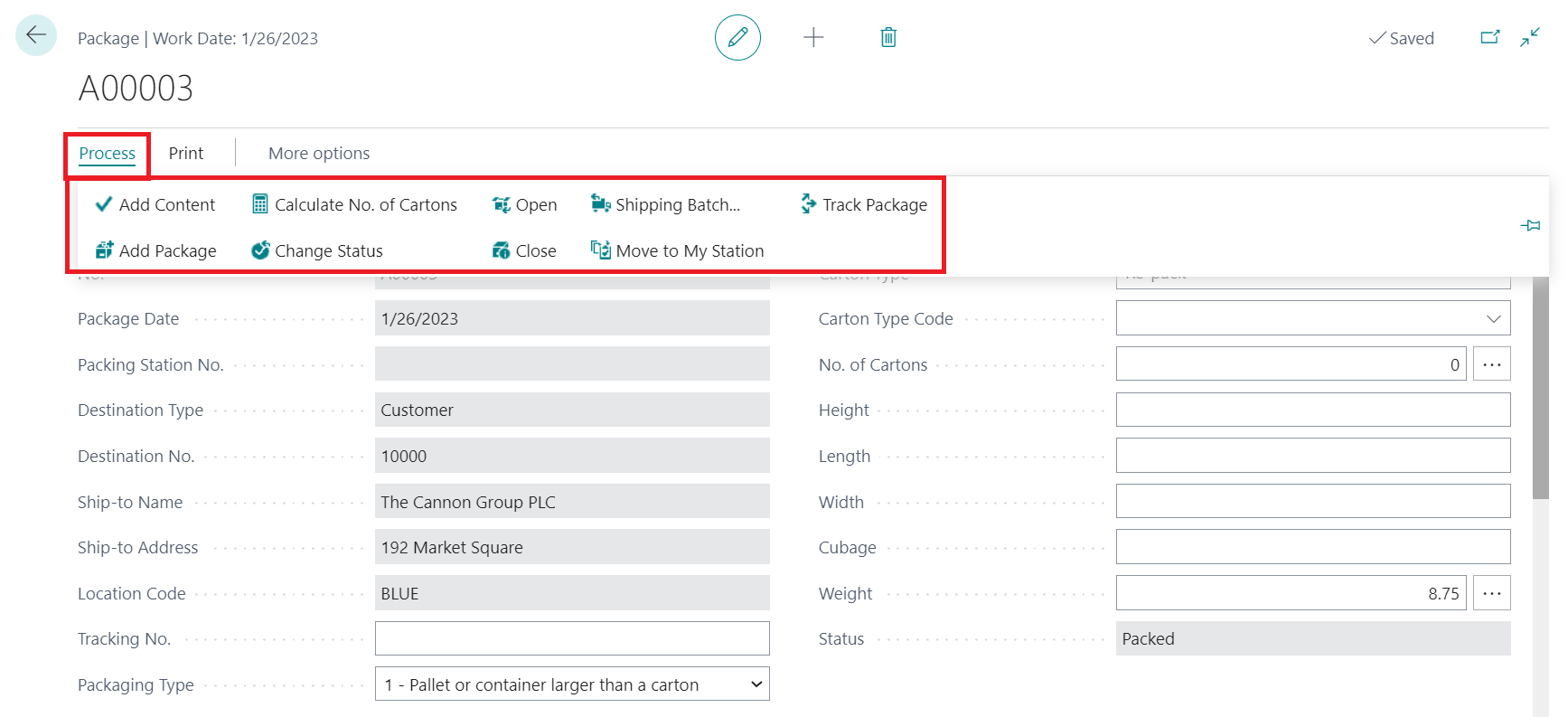
Available processing activities are:
- Add Content: Displays a list of available items that can be added to the package.
The package’s status must be Open if items will be added to it. - Add Package: Displays a list of other package records that have been created for the relevant sales order. Selecting one of these packages and clicking OK will add it to the package from which the list was opened. The added package’s contents will be included in the Package Contents FastTab, and the No. of Cartons field will be updated accordingly.
- Calculate No. of Cartons: If carton records were manually created for a package on the Package Cartons page, selecting this option will instruct the program to calculate the number of cartons that exist for the package, then update the No. of Cartons field with this value.
- Change Status: Presents a list of package status options. You can change a package’s status to Open, Packaged, or Sent to Shipping. Selecting one of these options and clicking OK will update the package’s status.
- Open: Changes the status of a packed package to Open.
- Close: Changes the status of an open package to Packed.
- Shipping: If a package has not been assigned to a shipping batch, selecting this option will create a new shipping batch record and assign the package to it. If the package has already been assigned to a shipping batch, selecting this option will open the existing record.
- Move to My Station: It is possible to designate separate packing stations, then assign these stations to different user. If this setup activity has taken place and a user selects the Move to My Station option for a particular package record, the package will be assigned to that user’s defined packing station.
- Track Package: If the package record has an assigned tracking number, it is possible to track its shipment status. When setting up shipping agents, it is possible to associate an internet address to a shipping agent code. If you utilize the track package feature from a particular package record, a web browser will automatically be opened to the internet address that has been specified for that package’s defined shipping agent. If the internet address asks for a tracking number, the package’s tracking number will automatically be entered and tracked.
In addition to these activities, you can print a package label by clicking Print > Label. There are a number of different label formats that can be assigned to package. To obtain a view of the available label formats, see Label Formats.