Pack Scanning
An alternative method to creating packages in a warehouse environment is via the Pack Scanning page. This feature allows for the instant creation of packages through the inputting of an identification number. While this could be performed manually through the entry of an item number, it also facilitates barcode scanning, as it may be that a scanned UPC is the device through which records are created.
The Pack Scanning functionality creates packages in response to warehouse shipment records only. For this reason, it is not possible to implement Pack Scanning in a non-warehouse environment in which warehouse shipments are absent.
There are multiple ways in which the Pack Scanning page can be accessed:
- With the relevant warehouse shipment open, click Actions > Ship > Pack Scanning.
- From the menu by entering Pack Scanning in the
 search bar.
search bar.
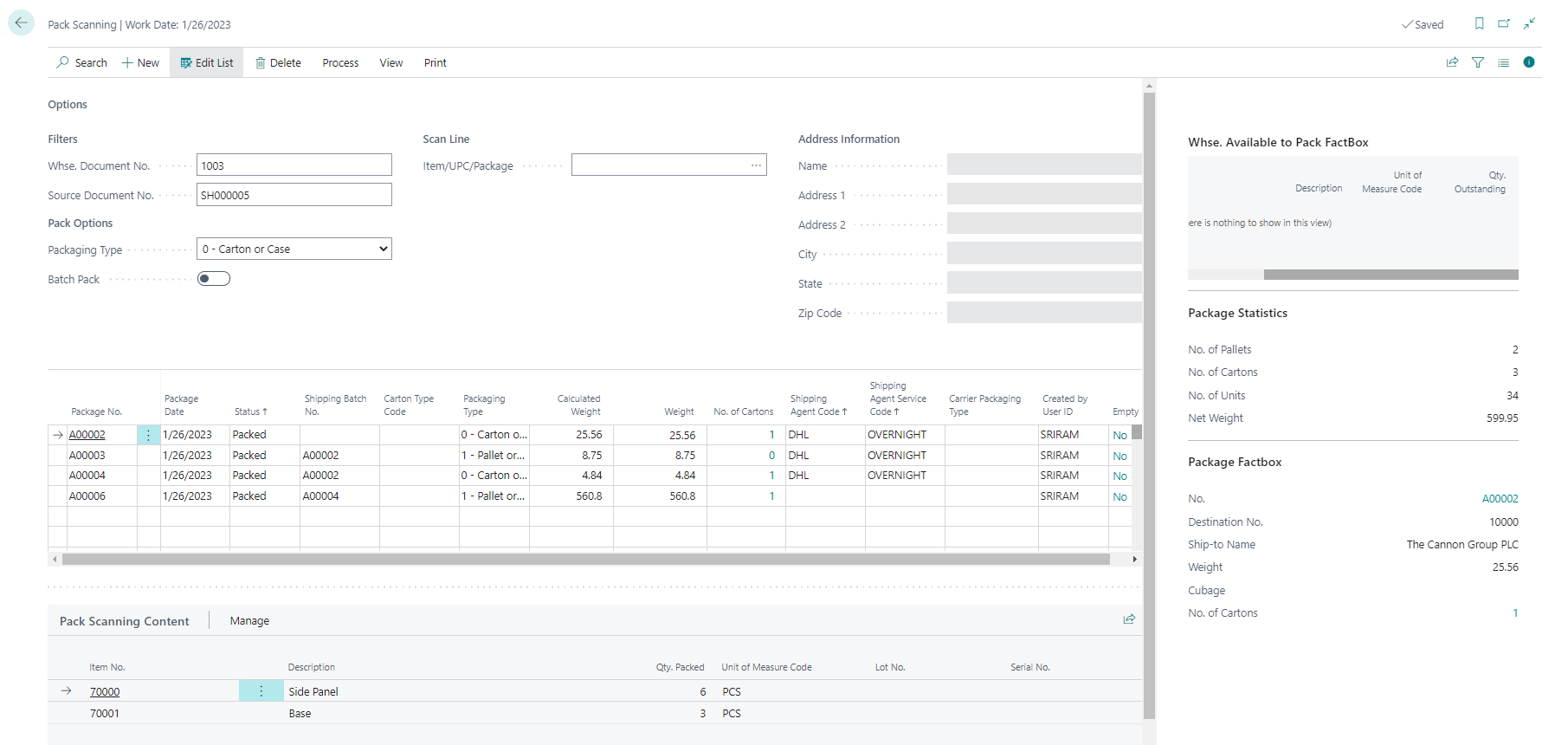
The Source Document No. filter on the Options FastTab identifies the warehouse shipment for which package records are being created.
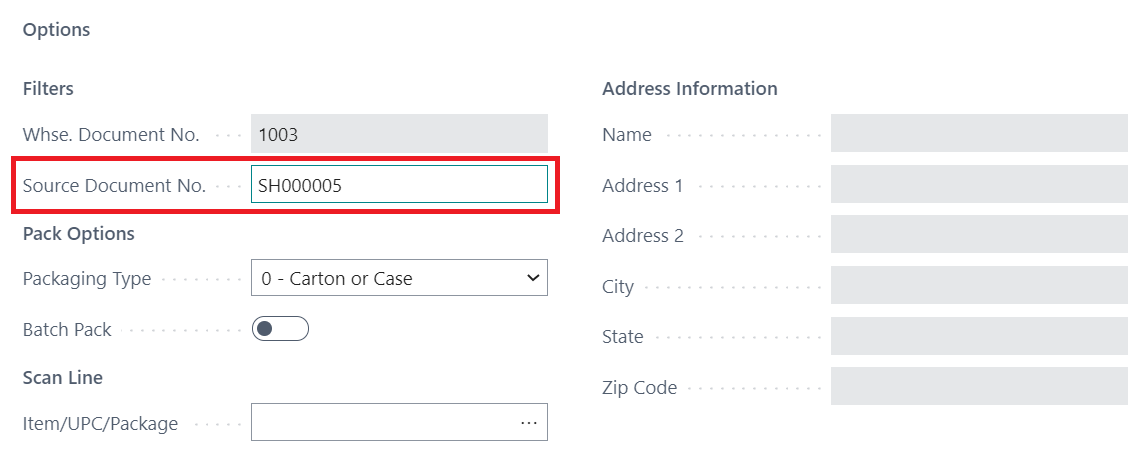
If the Pack Scanning page is opened directly from a warehouse shipment, this filter will be automatically set with that shipment’s number. When the Pack Scanning page is opened from the menu, this field will be blank, and you must specify the number of the shipment for which you want to create packages. When a shipment is specified, the relevant customer information is automatically displayed in the Address Information area to the right.
If you specify the wrong shipment, or wish to work with a different one, you can remove the filtered value by clicking Process > Clear Filters on the action menu. It is not possible to clear the filtered document number when the Pack Scanning page is opened directly from a warehouse shipment.
Creating Packages
Before you can begin to create packages, you must determine certain parameters. This information is specified on the Options FastTab.
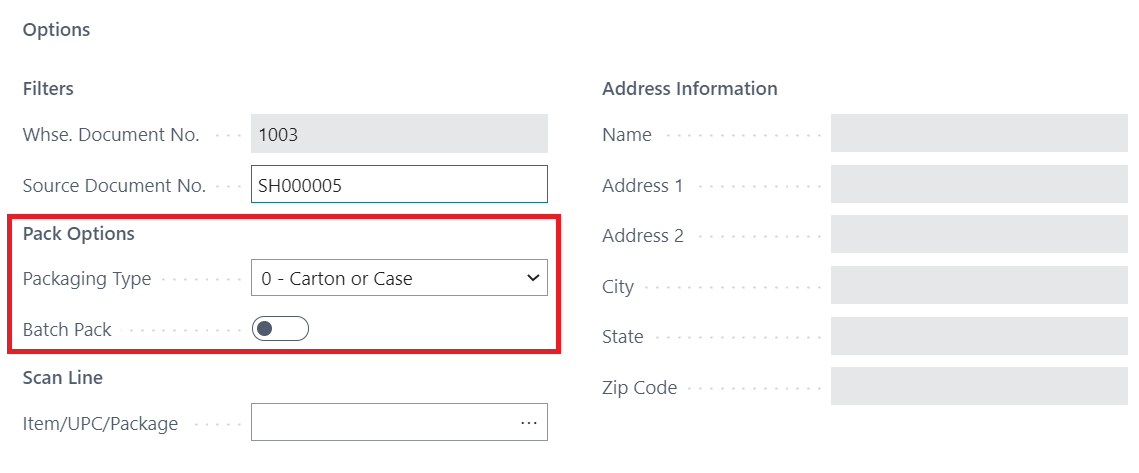
Fill in the fields as follows:
- Packaging Type: Select the type of package into which items will be placed. The selected packaging type can be Carton or Case, Pallet or container larger than a carton, Container larger than a pallet, Undefined container type, or Internally defined for intra-company use. It is also possible to define a default packaging type for all packaging activities. If a default exists, this field may be left blank, and the program will automatically use the assigned default for new packages.
- Batch Pack: Place a check mark if you want to allow for batch packing. When batch packing is enabled, it is possible to enter an item number or barcode, then specify the quantity of that item that will be added to a new package. If this field is left unchecked, every unit of an item must be individually assigned to packages.
Once the necessary settings have been designated, you can enter the item you want to pack in the Item/UPC/Package field on the Options FastTab.
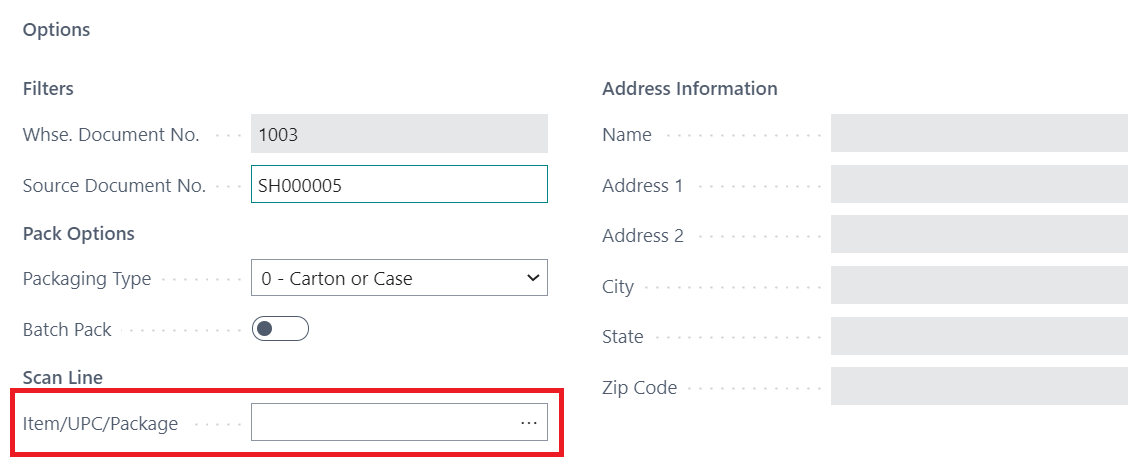
As the name of the field indicates, there are different types of value than can be recorded. It is possible, for example, to enter an item number. However, if UPC information has been set up for items in Business Central, this information is also valid. This allows for integration with barcode scanning, as the user has the ability to scan an item’s barcode, and have that information entered in this field.
Once a value is entered in the Item/UPC/Package field, it must be validated. Validation can occur by exiting the field, or refreshing the page. When working with barcode scanners, validation can occur as part of the scanning process, so that data is immediately validated at the time of scanning.
The validation process has a number of different outcomes:
- If the entry in the Item/UPC/Package field corresponds to an unpacked item that has been assigned on the filtered warehouse shipment, a single unit will be added to an open package record. If no open package records currently exist, a new one will be created.
- If the entry in the Item/UPC/Package field corresponds to an unpacked item that has been assigned on the filtered warehouse shipment and a check mark has been placed in the Batch Pack field, the user will be prompted to enter the quantity of the item that will be packaged.

This quantity will be added to an open package record. If no open package records currently exist, a new one will be created.
The maximum batch pack quantity cannot exceed the item’s current unpacked quantity. For example, if we had a warehouse shipment for 10 units of an item, and had already packed 6 units, our batch pack quantity could not be greater than 4 units.
If the entry in the Item/UPC/Package field corresponds to an item that has been assigned on the filtered warehouse shipment but has already been fully packed or an item that has not been assigned on the filtered warehouse shipment, the program will indicate that there is nothing to pack.
A warehouse shipment’s existing packages are displayed in the lines beneath the Options FastTab.
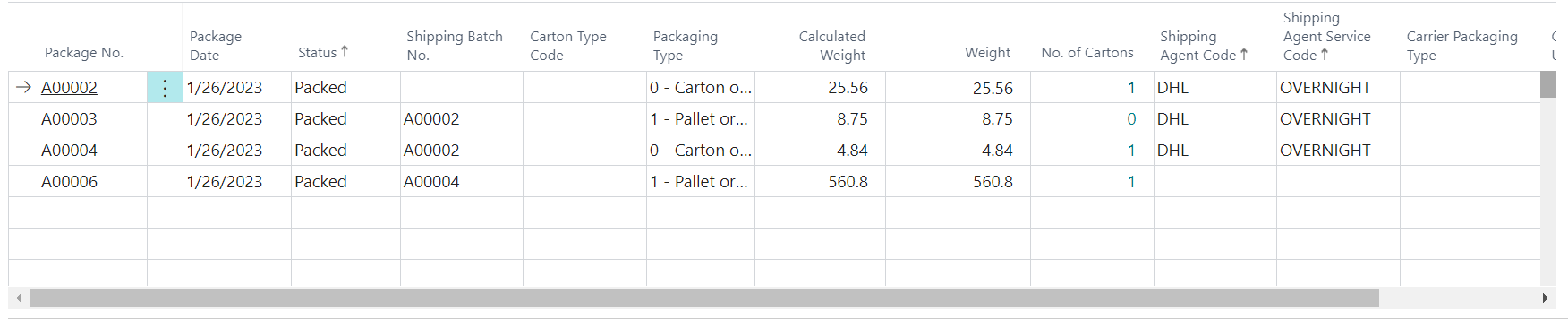
The values in the displayed fields are for informational purposes only, and cannot be edited on the lines. General information about each package (such as the number, status, and package date) is automatically determined by the program when the package record is created. Other settings (such as the shipping agent and shipping agent service) are copied from corresponding settings on the warehouse shipment for which the package was created. Some package values (such as the carton type code) are determined by default settings that were entered when the Aptean Pack and Ship solution was being initially set up. Please click here to learn more about these setup activities.
Each package’s weight is initially calculated by the program.
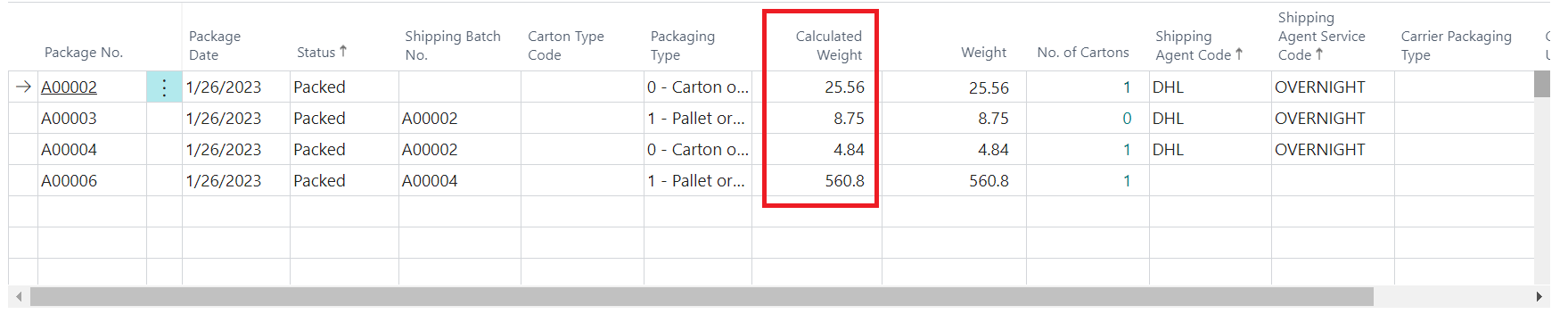
A package’s weight is based on the weight of each item within it. Each item’s weight is multiplied by the quantity of the item that has been assigned to the package. The sum of these values is presented as the total weight of the package. There are multiple ways in which an item’s weight may be determined:
- If Aptean’s bcERP product has been deployed, it is possible to assign a weight value to an item’s unit of measure. If this setup has been performed, it will be used to calculate an item’s weight.
- If weights have not been assigned to an item’s unit of measure, this value may be defined on the Foreign Trade FastTab of the Item Card.
If an electronic scale has been integrated within the Business Central environment, it is possible to instruct Aptean Pack and Ship to retrieve a package’s recorded weight by choosing the relevant package record in the Pack Scanning page, then click Process > Get Weight on the action menu. The weight that has been recorded by the scale will be copied to the selected package record’s Weight field.
It is only possible to utilize this electronic scale integration in conjunction with using the PrintNode solution.
The No. of Cartons field on the package line displays the quantity of other packages that are contained within the currently opened one. When a package’s type is larger than the Carton or Case setting, it is possible to assign contain multiple cartons within it. You can click the AssistButton to the right of this field to view a list of each carton’s contents.
Additional visibility to a package’s contents is presented in the Pack Scanning Package Contents FastTab.

A separate line exists for each item that is contained within the package. The number of units within the package is displayed in the Qty. Packed field. If an item is tracked via lot or serial numbering, visibility to this information is provided, as well.
It may be that a shipment is comprised of multiple packages that are identical in terms of their contents and other characteristics. In such a scenario, it is possible to expedite the packaging process by creating a single package record that contains the necessary date, then click Process > Clone Package on the action menu. The program will create a new package record, then copy the information and settings from the selected one to it. For example, if we had a shipment for 30 units of an item that is comprised of 3 packages of 10 units apiece, we could create a package record for 10 units, then utilize the Clone Package feature twice to quickly generate the necessary package records.
It is not possible to clone packages if a new package record’s contents will exceed the quantity of the corresponding items on the warehouse shipment. Continuing with our example, it would not be possible to create a fourth package of 10 units, since the original shipment quantity was for 30 units.
Manually Creating Packages
While the Pack Scanning page is intended to automate the package creation process, it is possible to manually create package records from this page. It is also possible to manually create packages from the Warehouse Packaging page, which is accessed directly from a warehouse shipment record. Depending on the particular needs of an organization, it may be that one method is preferable over another.
To manually create packages from the Pack Scanning page, click the Home tab and, in the Process group, select the Avail. to Pack option.
The Whse. Available to Pack page is similar to the Warehouse Packaging page. The Items FastTab displays the items that have been entered on the relevant warehouse shipment’s lines, and include general information as well as insight into various packing quantities. The Packages FastTab displays the package records that exist for the warehouse shipment, and include general package information and warehouse shipment settings, as well as insight into the package’s weight and contents.
To create packages from the Whse. Available to Pack page, you must indicate the amount of each item you wish to pack in the Qty. to Pack field on the Items FastTab. If desired, you can manually enter these quantities. However, you can automatically populate the Qty. to Pack field for all items by clicking the Home tab and selecting one of the options in the Pack group:

Available selection options are:
- All: The Qty. to Pack field for each item will be automatically populated with the value in the corresponding Qty. Outstanding to Pack field. Please note that this option does not take availability considerations into account. For example, if we have an outstanding quantity to pack of 10 units, but only 7 units are available, the program would still assign a quantity to pack of 10 units.
- Available: The Qty. to Pack field for each item will be automatically populated with the value in the corresponding Qty. Outstanding to Pack field, but will not exceed the amount in the Avail. Quantity on Hand field. For example, if we have an outstanding quantity to pack of 10 units, but only 7 units are available, the program would assign a quantity to pack of 7 units.
If mistakes are made or you simply wish to restart the planning process, you can click Pack > Reset option to reset the value in the Qty. to Pack field for all items to zero.
When you have specified the quantities you want to pack for all items, you can assign them to a new package record by clicking the OK button. The Whse. Available to Pack page will close, and a new package containing the specified items is added to the Pack Scanning page.
Building Cartons
In which multiple levels of packaging exist, it may be that the user wishes to initially create the package record for the larger package, then define the individual smaller packages that are contained within it. For example, suppose we ship 30 cartons of items on a pallet, with each carton containing a single item. From a data entry perspective, it may be easier for us to first create the pallet record, assign items to that pallet, and then generate the carton records.
It is possible to instruct the program to generate carton records for a pallet’s assigned contents by using the Build Cartons functionality. To use this feature, you must first create a package record on the Pack Scanning page that does not have a packaging type of Carton or Case.

Items should be added to the package record using the standard pack scanning functionality. Once all items have been added to the package, you can generate individual carton records for them by clicking Process > Build Cartons option. The program will create a carton record for each item that has been assigned to the package, and the No. of Cartons field on the package line will be updated accordingly.
The Build Cartons feature should only be utilized if each item that is included on a pallet is stored in its own carton, because the program will automatically build a carton for each unit on the pallet.
Processing Packages
When an item that had been entered in the Item/UPC/Package field is validated, it is added to an open package record. Items can continue to be added to a package record if its status is open. To instruct the program that a package is full and can no longer accept additional items, you must finish the package by clicking Process > Finish Pkg. option. The package’s status changes to Packed, and changes can no longer be made to it. A finished packaged can be re-opened at any time by selecting the relevant line, clicking Process > Reopen Pkg. option.
If packing rules exist for a packaged item, it may be that a package is automatically finished once a designated number of units is added to the package. For example, if we instruct the program to automatically finish a package once 2 units of an item have been packed within it. Automatically finished packages can still be manually re-opened by the user.
If an item that had been entered in the Item/UPC/Package field is validated and no open package records currently exist, a new one will be created. If multiple open package records exist, the item will be added to currently-selected one.
Once all items on a shipment have been assigned to package records, and all packages have been finished, it is necessary to release them for shipping. Click the Process group, select one of the available release options:
- Release All: The program will automatically update the status of all scanned packages to Ready for Shipping. These packages may now be assigned to a shipment in the Warehouse Shipping page. The Release All feature is useful in environments in which packaging and shipping activities are performed as separate activities, as it readies completely packaged records for inclusion as part of a shipment at a later time.
- Release and Ship: The program will automatically create a shipping batch record and add all packages to it. The shipping batch can then be processed normally. To learn more about how to process and post shipping batches, please refer to the Shipping Batches section. The Release All feature is useful in environments in which packaging and shipping occur as a single activity, as shipping batch can be immediately posted following its creation.
Depending on setup, it may be that certain documents such as labels and contents lists are automatically printed as part of the release process.
Shortcut keys
The actions on this page have the following shortcut keys:
| S.No | Action | Shortcut key |
|---|---|---|
| 1 | Labels | Ctrl+G+F10 |
| 2 | Reopen & Pkg. | Ctrl+Shift+B |
| 3 | Get Weight | Ctrl+Shift+F9 |
| 4 | Shipping Batch | Ctrl+F1 |
| 5 | Close Pkg. | Ctrl+M |
| 6 | Release All | Ctrl+\ |
| 7 | Release and Ship | Ctrl+F2 |
| 8 | Ship | Ctrl+F8 |
| 9 | Ship and Post | Ctrl+F7 |