Master Record Setup
For each customer and item that will be shipped via Aptean Ship, you can set up certain values on the master record.
Customer Setup
To access a list of customer records, choose the Search icon ![]() , enter customers and choose the related link. You can select the customer record you want to configure for Aptean Pack and Ship, and open the Customer card. A new field has been added to the Shipping FastTab:
, enter customers and choose the related link. You can select the customer record you want to configure for Aptean Pack and Ship, and open the Customer card. A new field has been added to the Shipping FastTab:
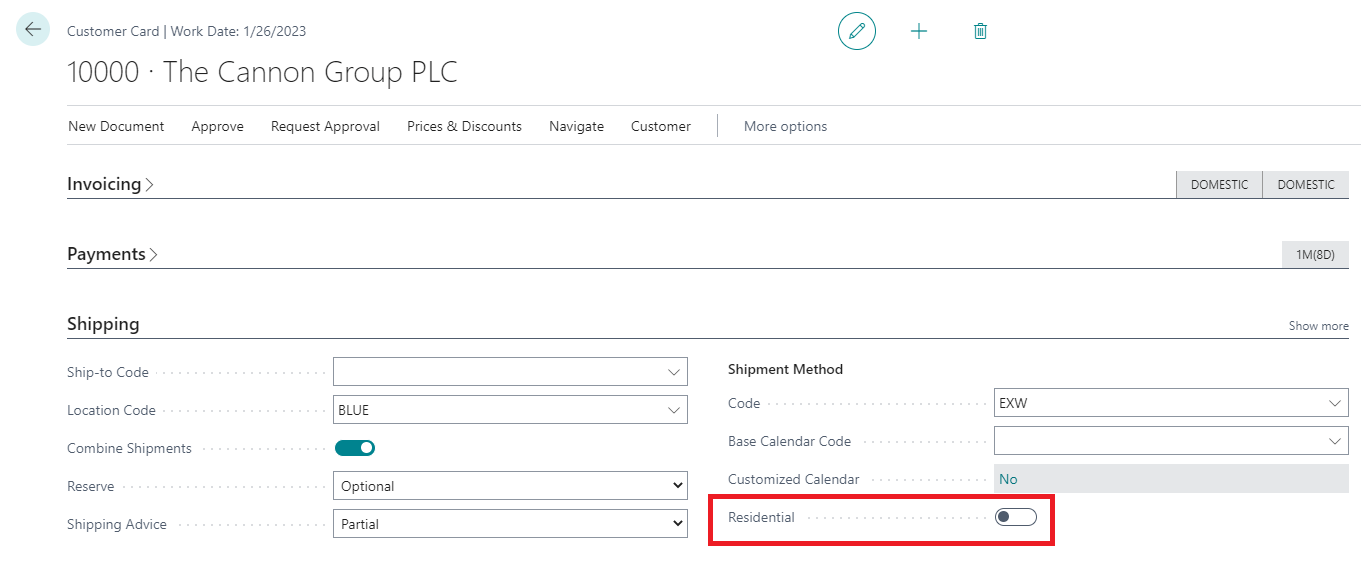
Fill in the field as follows:
- Residential: Place a check mark here if the customer has a residential address. A customer’s sales order will or will not be marked as residential based on the default on the Customer card, although it can be manually changed on an order-by-order basis, if necessary. When a shipment is exported from Business Central to the 3rd Party Shipping Integration, the shipment will be designated as residential if the corresponding sales order in Business Central has, as well.
In addition, a new Ship FastTab has been added to the Customer card:
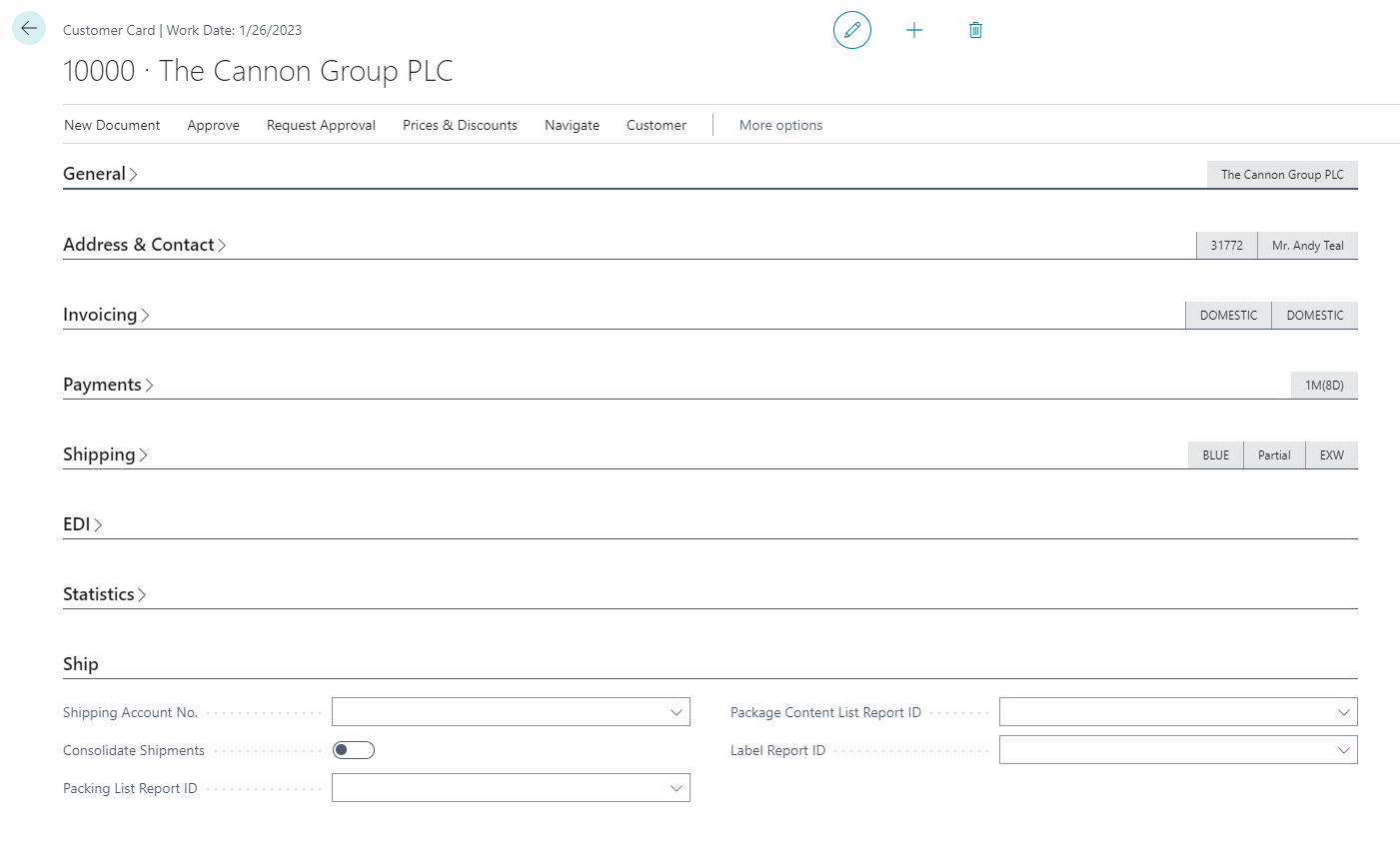
Fill in the fields as follows:
- Shipping Account No.: If your Aptean Pack and Ship solution will be used in conjunction with the 3rd Party Shipping Integration, and the customer’s shipments are billed to a third party, enter or use the AssistButton to select this third party’s account number. When a shipment for the customer is exported from Business Central to the 3rd Party Shipping Integration, the account number on the record will be populated with this value.
- Consolidate Shipments: Place a check mark in this field to instruct the program to consolidate multiple shipments to the customer into a single activity. When this feature is enabled for a customer, different sales orders that share the same ship-to address and shipping agent code will be combined as part of one shipping batch. Please note that this functionality is only applicable in a warehouse environment in which one or more sales orders can be combined into a single warehouse shipment.
- Report ID fields: It is possible to specify the format of certain shipping documents that will be printed for the customer. Defaults can be specified for the packing list, package content list, and labels that are printed for the customer’s shipments. Clicking the AssistButton for one of these fields will present a list of Business Central reports. You can select the report with the desired format to assign it to the custom. If reports are printed for a customer for whom defaults have not been identified, the program will use reports that have been assigned as system-wide defaults.
In addition to the fields on the Customer card, there are other Aptean Pack and Ship setup activities that can be performed for customers:
- Default service details can be defined for a specific customer by clicking the Navigate tab, selecting the Carrier Details option in the Customer Group, and choosing the carrier for which you want to enter service rules.
- Default billing rules can be defined for a specific customer by clicking the Navigate tab, and, in the Customer Group, selecting the Shipping Billing Rules option.
- Ship-from addresses can be defined for a specific customer by clicking the Navigate tab, and, in the Customer Group, selecting the Ship-from Addresses option.
These setup activities can also be performed at a system-wide level, and have been explained earlier in this document; use the hyperlinks here to view the relevant information. This process of setting up these values for a specific customer is no different than when they are global settings. When a shipment for a customer with this setup is processed, the customer-specific values will take precedence over the system-wide ones. For example, if we define global billing rules and billing rules specific to a single customer, any shipments for that customer would utilize the customer-defined billing rules.
Item Setup
To access a list of item records, choose the Search icon ![]() , enter customers and choose the related link. You can select the item record you want to configure for Aptean Pack and Ship and open the Item card. A new Ship FastTab has been added to the Item Card:
, enter customers and choose the related link. You can select the item record you want to configure for Aptean Pack and Ship and open the Item card. A new Ship FastTab has been added to the Item Card:
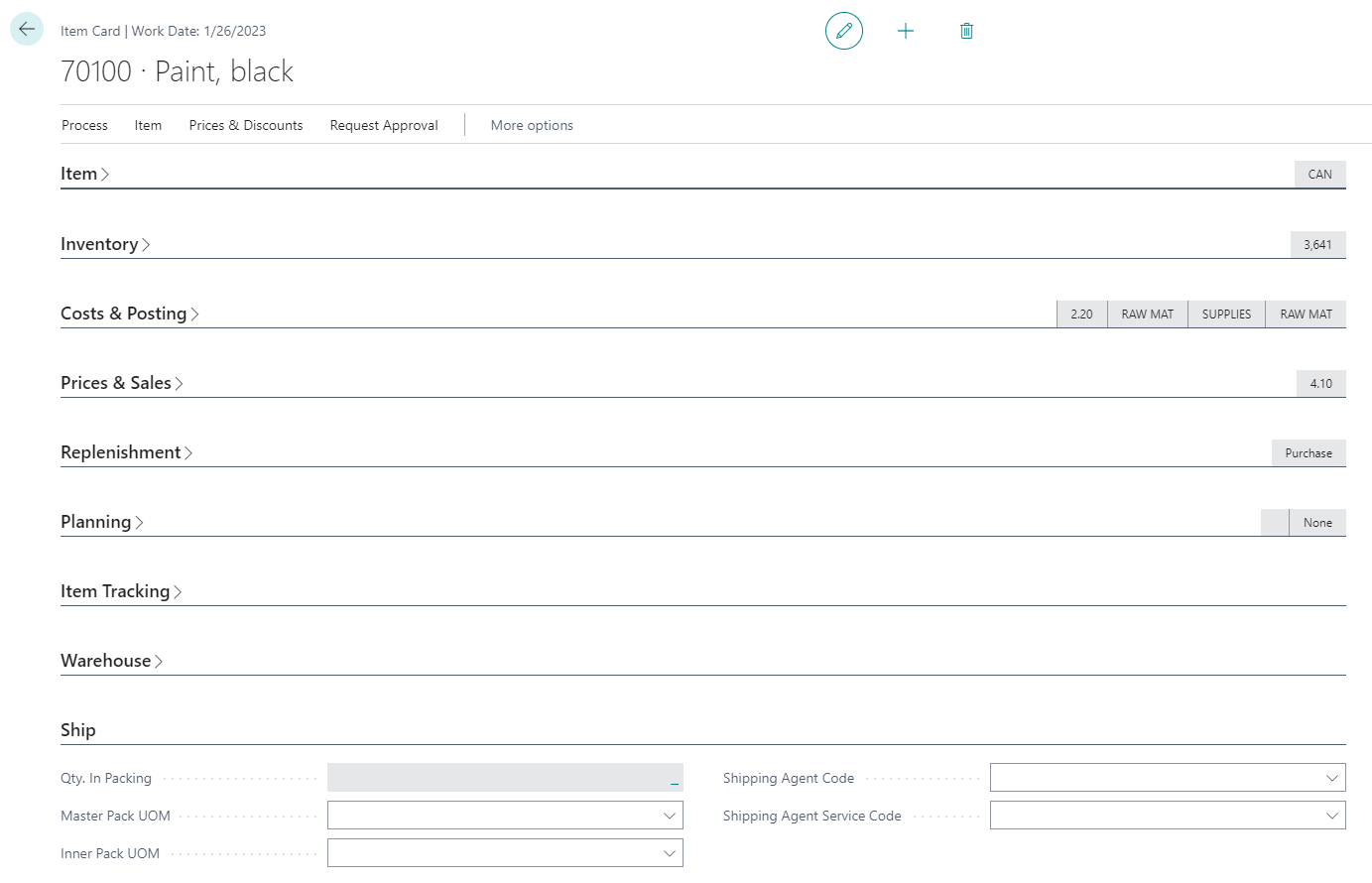
- Qty. In Packing Displays the quantity of the item that is currently assigned to package records. You can click the AssistButton to the right of this field to view a list of these package records.
- Master Pack UOM:
- Inner Pack UOM:
- Shipping Agent Code:
- Shipping Agent Service Code:
Item Packing Rules
It is possible to set up packing rules for item records. Packing rules can be defined for different types of shipping activities, and will impact the way the item is added to packages. This setup is performed in the Packing Rules window, which can be accessed from the relevant Item card by clicking the Navigate tab and, in the Master Data group, selecting the Packing Rules option.

Each packing rule you want to set up is entered on a separate line. This allows for the definition of multiple packing rules for a single item. For example, it may be that an item can be packed into different types of container, each with its own unique packing rules.
To define a new packing rule for an item, select a new line in the Packing Rules window and fill in the fields as follows:
- Destination Type: Select the type of destination to which the packing rule will apply. The entry in this field will determine what value can be entered in the Destination No. field that follows. Packing rules can be defined for Customers, Vendors, and Locations. This field can be left blank if the packing rule will apply to all packaging scenarios for the item.
- Destination No.: Enter or use the AssistButton to select the specific customer, vendor, or location (depending on the entry in the Destination Type field) for which the packing rule will exist. It is not possible to enter a value in this field if the destination type is blank.
- Ship-to Code: If the assigned destination is a customer record, enter or use the AssistButton to select the customer’s ship-to address for which the packing rule will exist. This field is only utilized if a customer record has been assigned in the Destination No. field. When a customer record has been assigned, this field can still be left blank if the packing rule will apply to all shipments to the customer, regardless of ship-to address.
- Item No.: Enter or use the AssistButton to select the specific item for which the packing rule is being defined. The value in this field will initially default to the item from which the Packing Rules page was opened, although it can be manually changed if you wish to specify packing rules for a different item.
- Unit of Measure Code: You must enter or use the AssistButton to select the unit of measure code for which the packing rule will exist. Only units of measure that have been assigned to the item on the Item Units of Measure page can be entered in this field. If an item can be shipped in multiple units of measure, it possible to create a separate packing rule for each unit.
- Packaging Level: Enter the packaging level for the packing rule. This value represents the level in a packaging hierarchy to which the packing rule applies. For example, suppose we package an item in individual units, cases of individual units, and large cases comprised of small cases. In this scenario, we might assign a packaging level of 1 to the packing rule for the single unit, level 2 for the small case, and level 3 for the large case. The methodology for identifying and assigning different packaging levels is determined on a company-by-company basis. This information currently exists for informational purposes only, although it should be noted that packaging level data is oftentimes contained within system-generated barcodes. If an organization wishes to include this information, it may wish to design barcode formats that utilize this field to obtain the appropriate value.
- Auto Close Package: If packages will be generated from warehouse shipments, you can indicate how the program will process packages that are created from the packing rule. The auto close package options are Always or Confirm. When the number of units contained within packages that are created from the Pack Scanning page is equal to the value in the packing rule’s Units per Parcel field, the program will either automatically close them or ask the user for confirmation of this process. If this field is left blank, packages that are created from the packing rule will be left open, and must be manually closed by the user.
- Units per Parcel: If the packages that are created from the packing rule are configured to auto close, you can enter the number of item units that will be contained within each package. This allows for the assignment of multiple items to a single package. If this field is left blank, the program will by default assign 1 unit of the item to each package created from the packing rule. If a value is not assigned in the Auto Close Package field, the program will ignore any defined units per parcel. In addition, if the Auto Close Package field is set to Confirm and the user opts to leave created packages open, the program will ignore any defined units per parcel. In addition, the number of units per parcel is only applied to packages that are created through a re-pack process; self-contained packages will ignore this setting.
- Carton Type: Indicate the carton type that will be assigned to packages that are created from the packing rule. The default carton type can be Re-Pack or Self Contained. A packing rule’s defined carton type setting will be used in lieu of a globally-defined carton type for any package records created from the packing rule.
- Carton Type Code: If the selection in the Carton Type field is Re-pack, enter or use the AssistButton to specify a carton type code that will be assigned by default to packages that are created from the packing rule. A default carton type code cannot be specified if the default carton type is Self-Contained. A packing rule’s defined carton type code setting will be used in lieu of a globally-defined carton type code for any package records created from the packing rule.
- Packaging Type: Indicate the packaging type that will be assigned by default to packages that are created from the packing rule. The default packaging type can be Carton or Case, Pallet or container larger than a carton, Container larger than a pallet, Undefined container type, or Internally defined for intra-company use. A packing rule’s defined packaging type setting will be used in lieu of a globally-defined packaging type for any package records created from the packing rule.
- No. of Packages: If the packages that are created from the packing rule are self-contained, you can enter the number of packages that are required for a single item. This is applicable in situations where an item record represents multiple pieces or units, each of which is packaged separately. For example, we might set up an item record for a garbage can. While we stock and sell this item as a single unit, it is in fact comprised of a can and lid, each of which is packaged separately. In this scenario, we would set up a packing rule for our garbage can that specified 2 packages per unit. In this way, packing a single unit of the item would result in the creation of 2 package records. It is only possible to define a number of packages per item for packing rules that are self-contained; re-packed packages will ignore this setting.
If a packing rule specifies that multiple packages are created from a single item, it is possible to define the characteristics of each package. The activity occurs on the Packing Rule Weight/Dimensions page, which can be accessed from the Packing Rules page by clicking the Navigate tab and, in the Line group, selecting the Weight/Dim Distribution option.
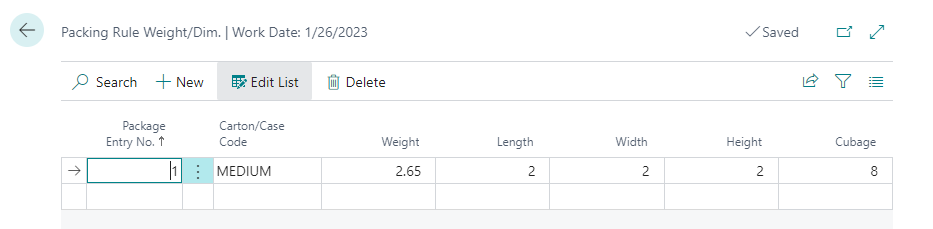
For each package that is required to fully ship the item, a separate line can be entered. You must enter a value in the Package Entry No. field to identify each line as unique. You can define basic information about each package’s weight and dimensions. Alternatively, you can enter a carton type code in the Carton/Case Code field. The dimension values that have been assigned to the selected code will be copied to the relevant fields on the packing rule weight/dimension line.