Business Central: Ship Setup
A number of values must be configured before you can use the Aptean Pack and Ship solution. These settings are entered in the Ship Setup page, which can be accessed by entering ship setup in the search bar.
General FastTab
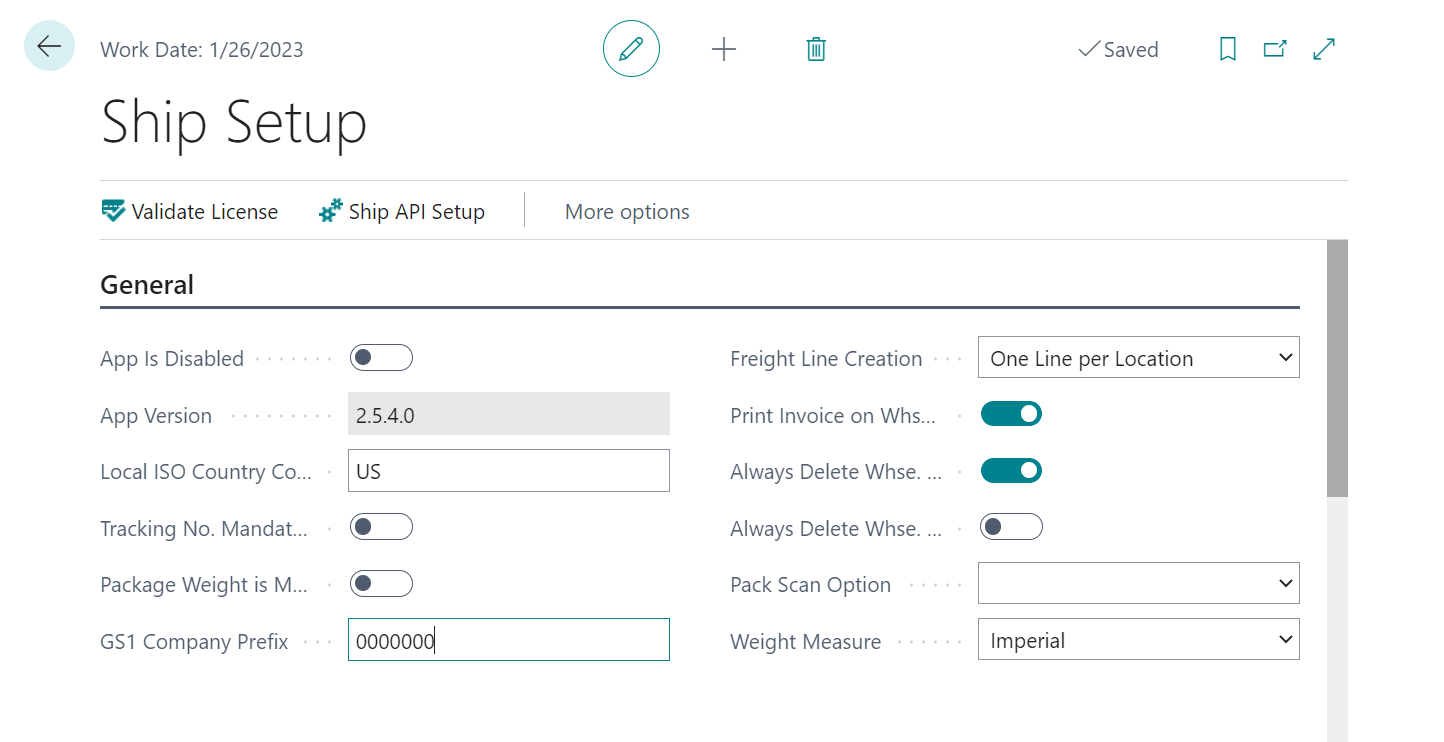
Fill in the fields as follows:
- App is disabled: To disable Aptean Pack and Ship functions, turn on this toggle.
- App Version: This field displays the Aptean Pack and Ship app version.
- Local ISO Country Code: Local country code should be entered here.
- Tracking No. Mandatory: Turn on this toggle if you want to require the presence of a tracking number on all shipping batch records prior to posting. If this option is selected and the user attempts to post a shipping batch that does not have an assigned tracking number, a notification message will inform the user of this missing value.
- Package Weight is Mandatory: Turn on this toggle if you want to require the presence of a weight value on package records prior to posting. If this option is selected and the user attempts to post the shipment of a package that does not have an assigned weight, a notification message will inform the user of this missing value.
- GS1 Company Prefix: If your organization has obtained its own GS1 company prefix to be included as an identifier in its barcodes, it must be entered in this field. If your organization does not have its own GS1 company prefix, enter a value of 00000 in this field.
- Freight Line Creation: Select the manner in which automatically generated freight lines will be added to sales orders. You can instruct the program to create either one freight line for every location that appears on a sales order, or one line for the entire order, regardless of how many locations are present.
- Print Invoice on Whse. Ship.: Turn on this toggle to instruct the program to print an invoice along with a shipping document whenever the user chooses to post and print a warehouse shipment and selects the Ship and Invoice option. If this field is left unchecked, choose to post and print a warehouse shipment with the Ship and Invoice option will result in the printing of only a shipping document.
- Always Delete Whse. Shipment after Posting: Turn on this toggle to instruct the program to always delete a warehouse shipment after it has posted, including transactions in which only a partial shipment is recorded. If this field is left unchecked, the program will leave warehouse shipments that have been partially shipped untouched, only deleting these documents when the full quantity of all items has been shipped.
- Always Delete Whse. Receipt after Posting: Turn on this toggle to instruct the program to always delete a warehouse receipt after it has posted, including transactions in which only a partial receipt is recorded. If this field is left unchecked, the program will leave warehouse receipts that have been partially received untouched, only deleting these documents when the full quantity of all items has been received.
- Pack Scan Option: Controls the behavior after scanning a document into the Pack Scanning screen:
Blank: No action
Pack All: The system will automatically pack all the packages based upon the packing rule. If no packing rule applies, all items will be packed into 1 box.
Pack All & Ship: The system will automatically pack all the packages based upon the packing rule. The shipment will automatically be shipped with the carrier. - Weight Measure: Select the appropriate value of Imperial or Metric.
- No. of Shipments per Batch: Enter the number of shipments that can be sent via a batch from the warehouse shipment. The maximum number of shipments can be set to 20.
License FastTab
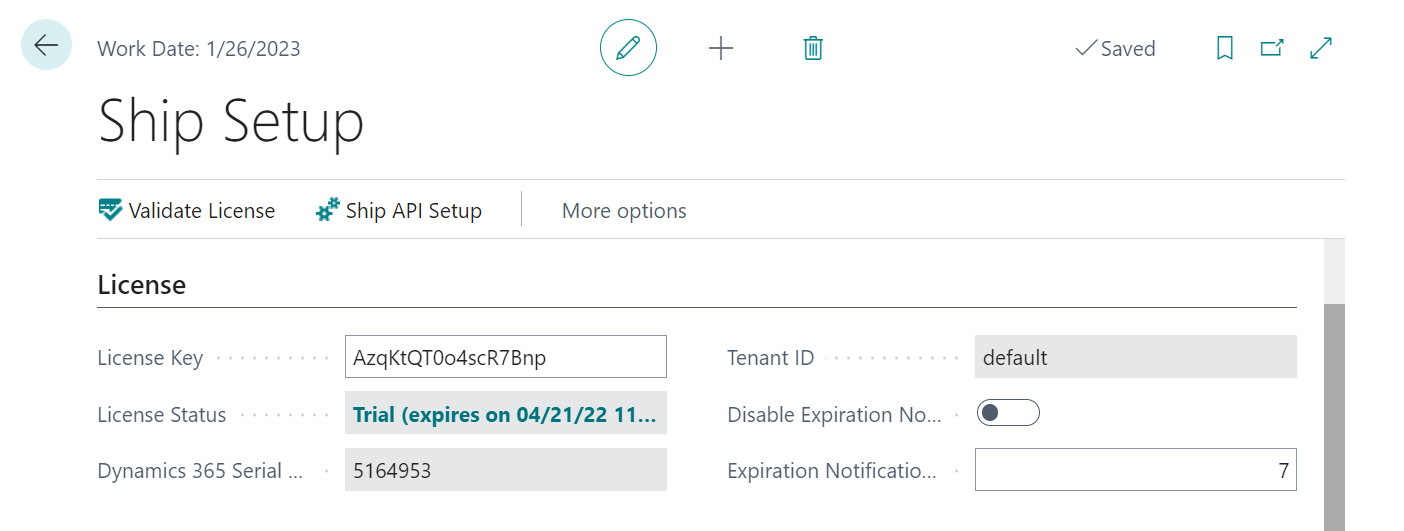
Fill in the fields as follows:
- Dynamics 365 Serial Number: The serial number from the currently installed Dynamics 365 license is displayed in this field.
- License Key: The key for charge BEE subscription.
- License Status: Displays the status of the License.
- Tenant ID: The License Tenant.
- Version: The currently running version of Aptean Pack and Ship is displayed in this field. This value is copied from the version tags of the currently installed Aptean Pack and Ship objects.
- PrintNode API Key: If using a package scale or label printer, after registering for an account with PrintNode, enter the supplied API key.
- Expiration Notification (Days) – Enter the number of days before the license expiration, from which you want to get the license expiration notification. It is set as 7 days by default. If the remaining days of license expiration is equal or less than the number of days entered in this field, then you will get the notification. If you enter number of days less than the actual days to expire or value as 0, notification will not appear.
- Disable Expiration Notification – When the field is enabled, no notifications about the remaining days of license expiration will appear.
Expiration Notification is made visible to the following list of Role centers :
- Business Manager
- Accountant
- Dispatcher - Customer Service
- Sales Order Processor
- Project Manager
- Sales and Relationship Manager
- Administration of users, user groups
- Team Member
Numbering FastTab
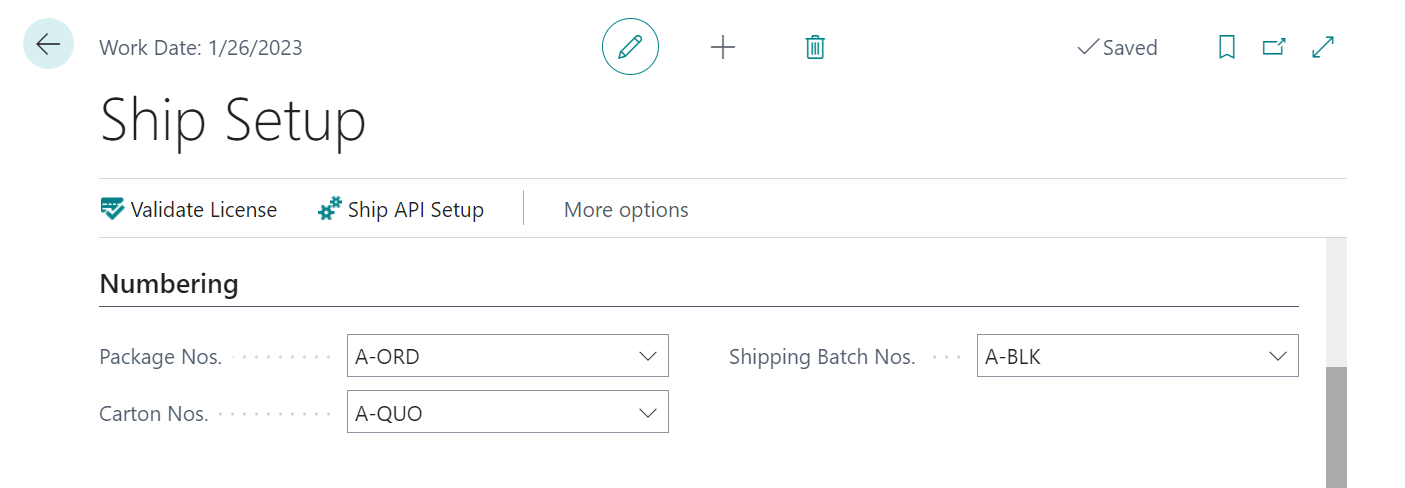
Fill in the fields as follows:
- Package Nos.: Enter a value or use the AssistEdit button to specify the number series that will be used to assign unique numbers to package records. The number series cannot contain any non-numerical values.
- Carton Nos.: Enter or use the AssistButton to specify the number series that will be used to assign unique numbers to the carton records that are created manually by the user or through the aggregation of multiple packages into a single package.
- Shipping Batch Nos.: Enter or use the AssistButton to specify the number series that will be used to assign unique numbers to shipping batch records.
Print FastTab
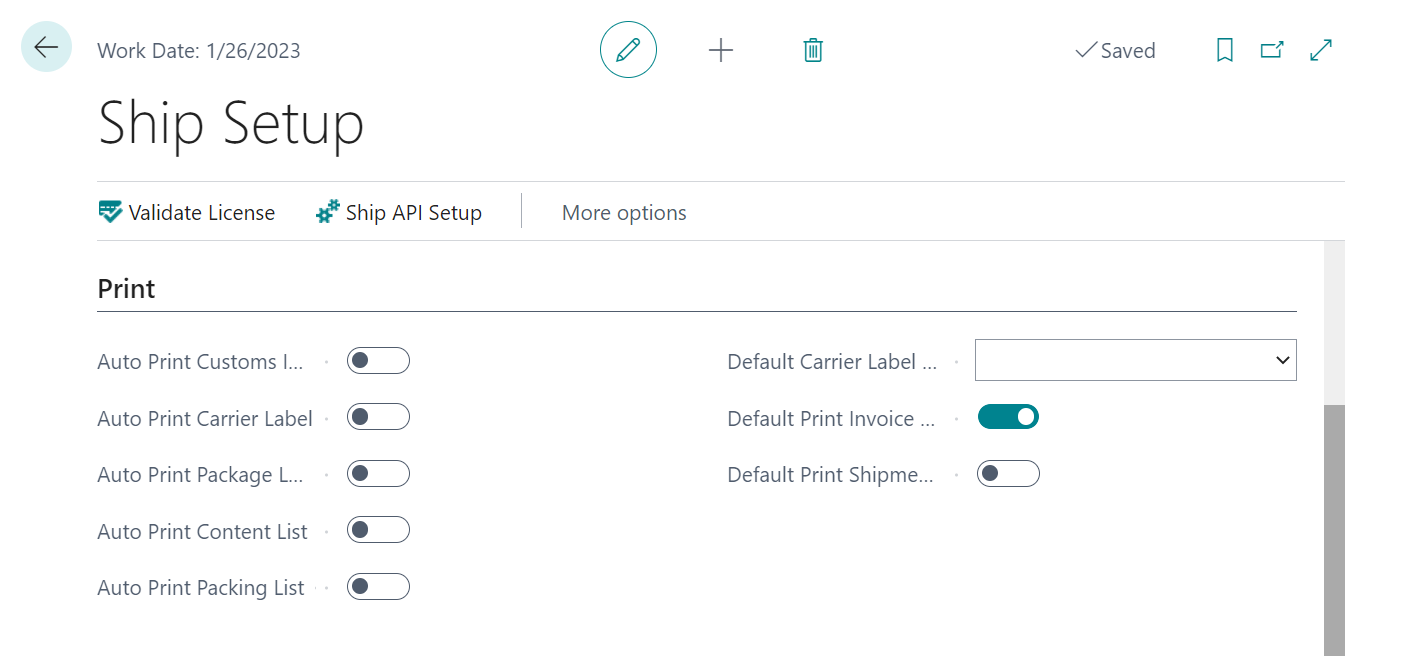
Fill in the fields as follows:
- Auto Print Customs Invoice: Turn on this toggle to instruct the program to automatically print the customs invoice whenever a package record is released on the Pack Scanning page.
- Auto Print Carrier Label: Turn on this toggle to instruct the program to automatically print a package label whenever a package record is released on the Pack Scanning page.
- Auto Print Package Label: Turn on this toggle to instruct the program to automatically print a package label whenever a package record is released on the Pack Scanning page. The label printed will be the system default label unless a customer specific label has been designated on the Customer card Ship tab.
- Auto Print Content List: Turn on this toggle to instruct the program to automatically print a content list whenever a package record is released on the Pack Scanning page. The content list printed will be the system default content list unless a customer specific content list has been designated on the Customer card Ship tab.
- Auto Print Packing List: Turn on this toggle to instruct the program to automatically print a packing list whenever a shipping batch is posted. Please note that it is only possible to automatically print packing lists from shipping batches that were created from warehouse shipments. The program will use the packing list report that has been assigned to the customer record for which the shipment activity is occurring. If a packing list report has not been assigned to the customer record, it is not possible to automate this printing process.
- Default Print Invoice on Post: Turn on this toggle to instruct the program to automatically place a check mark in the Print Invoice field on the Post Packages page whenever it is opened from a shipping batch record. Please note that, if you wish to select this option, you should not place a check mark in the Disable Ship and Invoice field on the General FastTab.
- Default Print Shipment on Post: Turn on this toggle to instruct the program to automatically place a check mark in the Print Shipment field on the Post Packages page whenever it is opened from a shipping batch record.
Pack FastTab
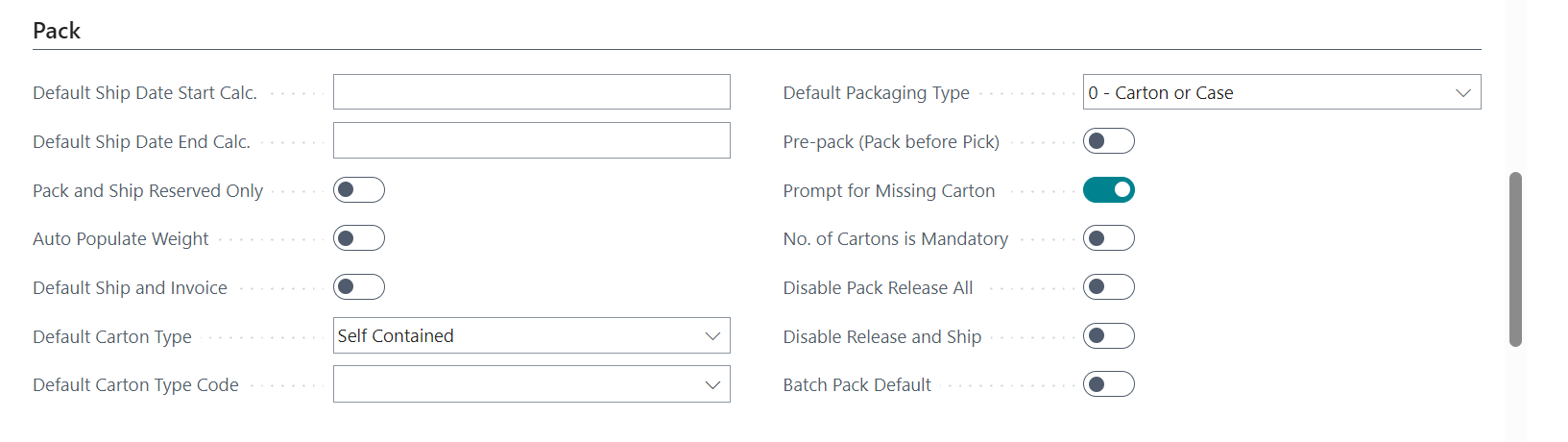
Fill in the fields as follows:
- Default Ship Date Start Calc.: No longer used.
- Default Ship Date End Calc.: No longer used.
- Pack and Ship Reserved Only: Turn on this toggle to instruct the program to limit the automatic packaging and shipping of items from a source document to reserved quantities. For example, if we had a sales line for 6 units of an item, 2 of which were reserved, and instructed the program to pack and ship directly from the source document, only 2 of the 6 units would be packaged and shipped. This feature only impacts that automated processing that takes place when the user selects either the Pack and Ship or Pack, Ship and Post options from a source document.
- Auto Populate Weight: Turn on this toggle to instruct the program to automatically calculate a weight for new package records. A package’s weight is calculated from the total weights of its contents. If this field is left unchecked, package weights must be manually entered by the user unless a scale is setup. See Scale and Printer Setup for more information.
- Default Ship and Invoice: Turn on this toggle to instruct the program to default the Selection field on the Post Packages page to the Ship and Invoice option. If this field is left unchecked, the Selection field on the Post Packages page will default to the Ship option. Please note that, if you wish to select Ship and Invoice as the default posting option, you should not place a check mark in the Disable Ship and Invoice field on the General FastTab.
- Default Carton Type: Indicate the carton type that will be assigned by default to new package records. The default carton type can be Re-Pack or Self Contained.
- Default Carton Type Code: If the selection in the Default Carton Type field is Re-pack, enter or use the AssistButton to specify a carton type code that will be assigned by default to new package records. A default carton type code cannot be specified if the default carton type is Self-Contained.
- Default Packaging Type: Indicate the packaging type that will be assigned by default to new package records. The default packaging type can be Carton or Case, Pallet or container larger than a carton, Container larger than a pallet, Undefined container type, or Internally defined for intra-company use.
- Pre-Pack (Pack before Pick): Turn on this toggle to enable the program to create package records for items on a warehouse shipment prior to the picking activities for these items has been posted. If this field is left unchecked, items must be picked before they can be assigned to package records. Please note that permitting the packaging of items prior to picking does not eliminate the picking requirement altogether, as items must still be picked before the warehouse shipment can be posted.
- Prompt for Missing Carton: Turn on this toggle to instruct the program to prompt the user to assign a carton type to package records before they are closed from the Pack Scanning page. If this feature is enabled, attempting to close a package that does not have an assigned carton type will result in the program presenting a list of available carton type codes. The user can select one of these codes to assign it to the package record. It is also possible to finish the package without assigning a carton type code.
- No. of Cartons is Mandatory: Turn on this toggle to ensure that package records must have an assigned number of cartons before they can be closed from the Pack Scanning page. If this feature is enabled, attempting to close a package that does not have an assigned number of cartons will result in the program notifying the user that this information must be recorded.
- Disable Pack Release All: Turn on this toggle to disable the Release All feature on the Pack Scanning page. This may be useful when multiple users are entering package records, as it will prevent one user inadvertently releasing packages that are being processed by other users.
- Disable Pack Release and Ship: Turn on this toggle to disable the Release and Ship feature on the Pack Scanning page. This may be useful in environments in which the release and shipment of packages are two separate, distinct processes that should not be recorded as one activity.
- Batch Pack Default: Turn on this toggle to enable the Batch Pack toggle on the Pack Scanning page.
Carrier Integration FastTab
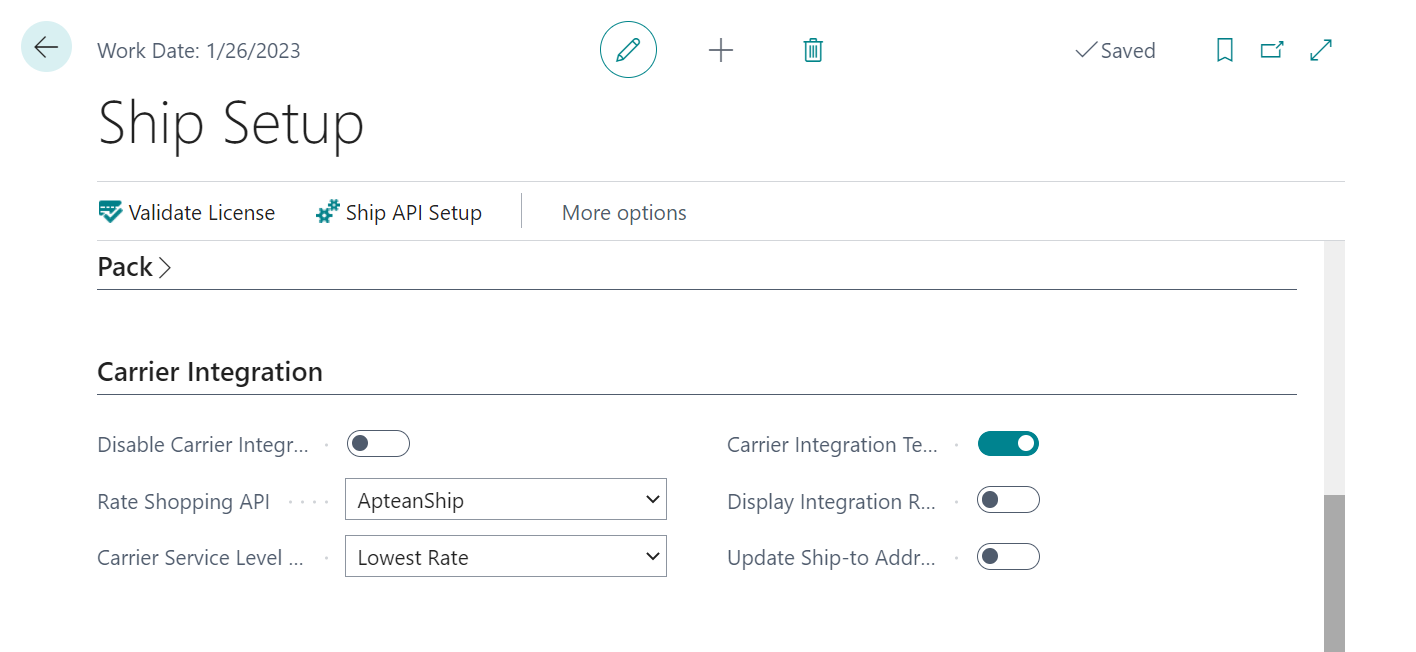
Fill in the fields as follows:
-
Disable Carrier Integration: Turn on this toggle if you want to disable any existing carrier integration. While environments in which carrier integration is present will normally wish to have this integration activated, it may be necessary to temporarily disable it on occasion for troubleshooting activities. Please note that many of the records contained within Aptean Pack and Ship RapidStart Package are set up to require connectivity with the 3rd Party Shipping Integration. If RapidStart is being utilized to configure Aptean Pack and Ship, but 3rd Party Shipping Integration will not be used to process shipments, carrier integration should be disabled.
-
Carrier Integration Test: To enable logging request & response for api calls in a text file, turn on this toggle.
-
Display Integration Result: Used in testing to display a message returned from the 3rd Party Shipping integration.
-
Rate Shopping API: Choose the 3rd Party Shipping Integration you will be using to rate shop orders and packages.
ShipRush integration does not provide the ability to rate shop. -
Carrier Service Level Rule: If a shipment does not have a Shipping Agent Service chosen, the system will default to the lowest rate or fastest delivery time.
-
Update Ship-to Address: Turn on this toggle if you would like the Ship-to Address to be updated with the corrected address returned from the carrier.
International FastTab
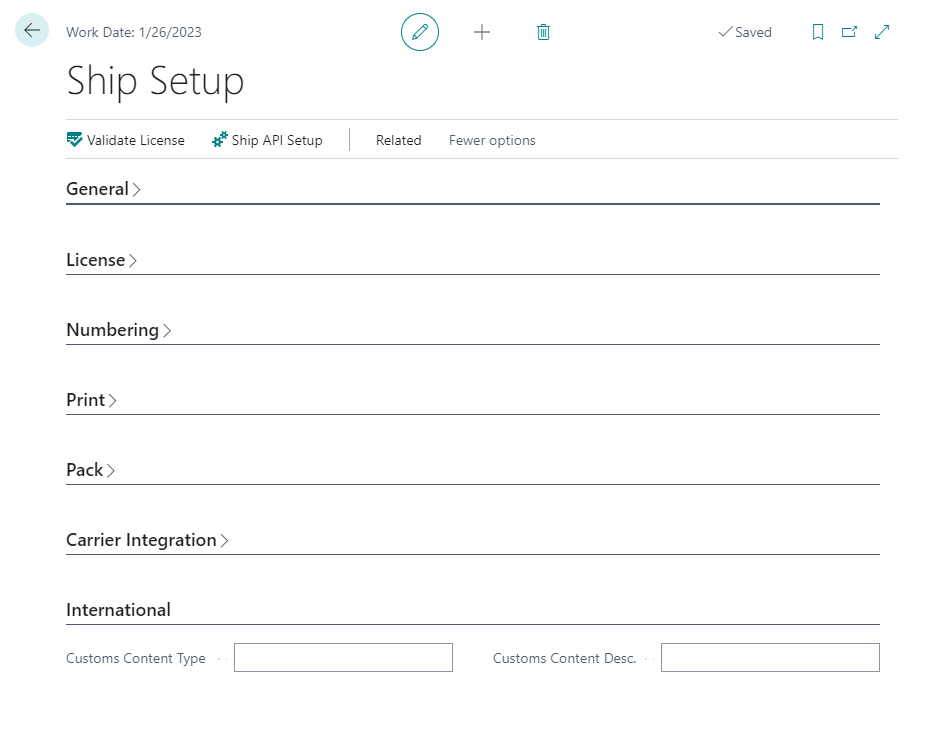
Fill in the field as follows:
- Customs Content Type: Enter the type of customs content.
- Customs Content Desc.: Enter the description of goods.