Introduction
The Aptean Shop Floor Production (SFP) extension enables you to register the input and output of a production order on the shop floor in an easy way. Registering the duration of a production order in different stages can also be done with the Aptean Shop Floor Production extension.
If you are using the Shop Floor Production in Business Central, select the Aptean Shop Floor Production (BC) extension to see the related help document.
This extension consists of the following components:
- Setup in Microsoft Dynamics 365 Business Central
- Shop Floor Production app
- Shop Floor Production Work Instruction Setup app
- Shop Floor Production Setup and Monitoring app
Before registering the input and output on the shop floor, a number of settings must be set in Dynamics 365 Business Central, such as setting up releasing work centers for the Shop Floor Production Power App.
The Shop Floor Production Power App can be used to register the input and output of a production order. Per production order, details, work instructions and comments are shown. When starting with a production order, you can indicate the status of the production order. The status indicates the stage in which the order is, for example whether the order is starting up, paused or when there is a failure. The duration of the status Start-up, Production and Failure are recorded by means of time entries by using the Post Shop Floor Production Time Entries report or schedule the report as a recurring Job Queue Entry.
In the Shop Floor Production Work Instruction Setup app, work instructions can be linked to a work center, to an item, or to a work center - item combination.
The Shop Floor Production and Shop Floor Production Work Instructions can be displayed in different languages. The Shop Floor Production Setup and Monitoring app can be used to set up these languages and translations. Furthermore, this app shows all registrations that were made in the Shop Floor Production Power App.
The registrations in the app are stored in the Dataverse table and posted to Business Central in Real Time via APIs. The registrations are processed in Business Central via the Standard Output and Consumption Journals. Firstly, the Journal and Journal Batch Setup needs to be done via the Shop Floor Production Setup. For registration, the following fields are checked:
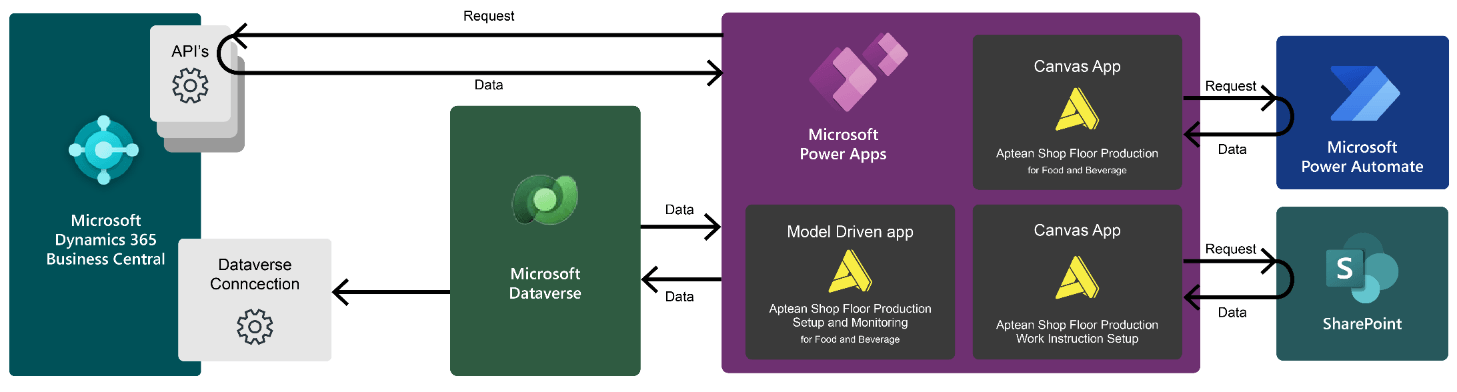
When you choose real-time posting, the time entries are also sent by the APIs. The shop floor production time entries will be created when you select one of the following production routing status in the Shop Floor Production Power App:
- Start-up
- Production
- Failure
- Prod. Order No.
- Prod. Order Line No.
- Operation No.
- Item No.
- Lot No. (only when Lot No. is required)
- Expiration Date (only when item Tracking Code = “Strict Expiration Posting”)
- Unit of Measure Code
- Quantity
- Location (only when Location is mandatory in Inventory Setup)
- Bin Code (only when Bin is mandatory on Location)
If an error occurs while creating the Item Journal Line, a total of 3 attempts are made to create this Item Journal Line. When after 3 attempts an error message still occurs, the processing status of the Order is converted to “Error” in the shop floor production registration entries will be shown in SFP Power Apps. At the same time, the created Item Journal is also converted to an Error batch. Once the error has been resolved, the batch can be manually sent again, and the status will change to “Processed.”
For a seamless user experience, ensure the following prerequisites:
- Assign PowerApps licenses to users.
- SUPER users must provide the SHOPFLPRODBASICFDW Permission Set to all users in every company and assign SHOPFLPRODFDW to users that actually use the Shop Floor Production functionality.
This prevents errors in various Role Centers and enables users to receive notifications about function changes or upgrades.
Note that without the SUPER permission, users can access the extension and PowerApps but cannot customize or edit specific features and fields.
The Aptean Shop Floor Production Power Apps is being deprecated and will no longer be supported after January 28, 2026. To continue receiving updates and support, turn on the Enable SFP in BC toggle on the Shop Floor Production Setup page to use the Business Central-integrated version. For more information, see Migrate from Aptean Shop Floor Production Power App.