Purchase journals
Purchase journals streamline procurement transactions, ensuring accurate financial documentation and efficient business procurement processes.
The following steps outline the process of creating and posting purchase journal lines.
-
Select the search icon
 , enter Purchase Journals, and then choose the related link.
, enter Purchase Journals, and then choose the related link.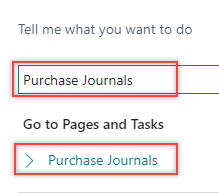
The Purchase Journals page opens.

-
In the Posting Date field, select the posting date for the journal.
-
In the Document Type field, select the type of document that you want to create an entry for on the journal line from the dropdown.
An invoice or credit memo is typically chosen. While setting Document Type with Blank value is possible, it’s not recommended.
If a No. Series is associated with the Journal Batch, the Document No. field will inherit its value, automatically filling with the next available number in the series. If there is no linked No. Series, you can manually input a Document No. in this field. -
In the Account Type field, select the account type to which you want to apply the lines from the dropdown.
-
In the Account No. field, enter the account number to which you want to apply the entries.
The system inherits the Description field value.
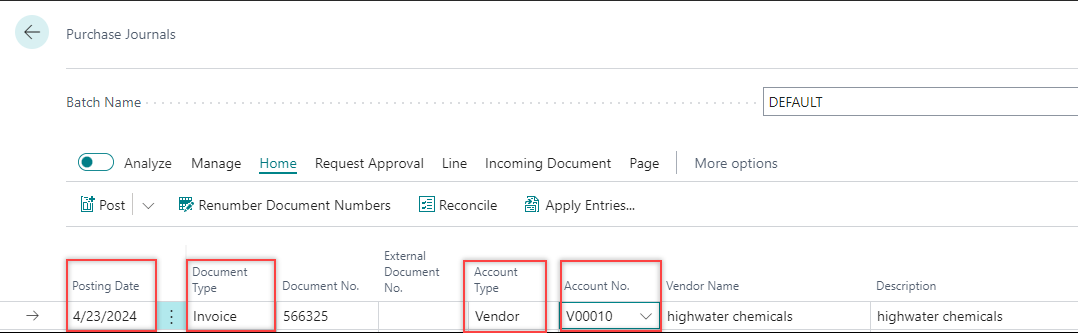
A blank entry signifies the Local Currency, as specified in the General Ledger Setup page.
-
In the Document Amount field, enter the journal line amount. The Amount field updates automatically upon entering a document amount.
The Amount should be negative (-) for Invoice postings, while for Credit Memo postings, it should be positive (+).
-
In the Bal. Account Type field, select the type of account to which the balancing entry is posted.
-
In the Bal. Account No. field, enter the number of the general ledger, customer, vendor, or bank account to which the balancing entry is posted.
Transactions against bank accounts should only be made through Payment Journals.
-
In the Applies to Doc. No. field, enter the number of the posted document that this document or journal line will be applied to when you post.
If you post a credit memo, use this field to specify which invoice it applies to. -
Select the Correction checkbox to specify the entry as a corrective entry.
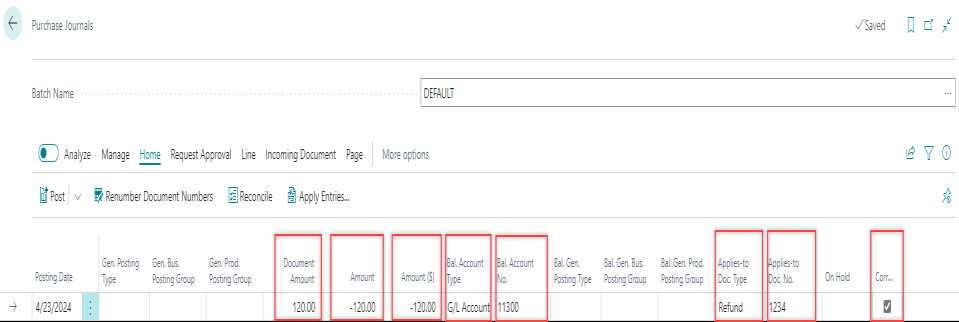
-
On the action bar, select Home > Post > Post.
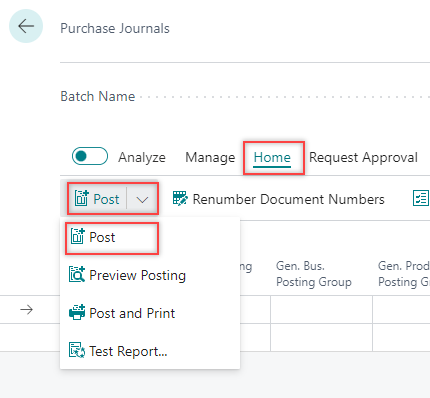
The system displays a dialog box.
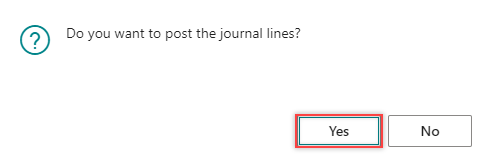
-
Select Yes.
The journal lines are posted.