Create production BOMs and production BOM versions
A production Bill of Material (BOM) contains master data that describes the components and sub-assemblies used in the production of a parent item. When a production order is created for a parent item, its production BOM will govern the calculation of material requirements as represented on the Prod. Order Components page.
This document is a walkthrough of creating a production BOM and versions of a production BOM.
Create a production BOM
-
Select the Search icon
 , enter Production BOMs, and then choose the related link.
, enter Production BOMs, and then choose the related link.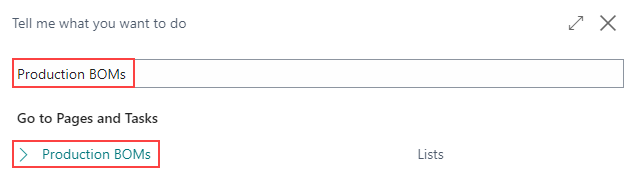
The Production BOMs page opens.
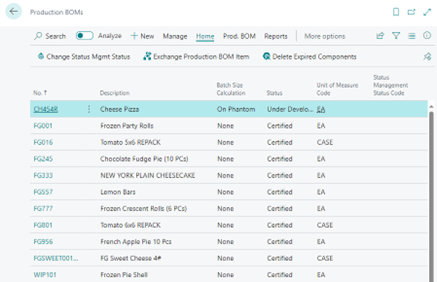
-
On the action bar, select New.

The Production BOM card page opens.
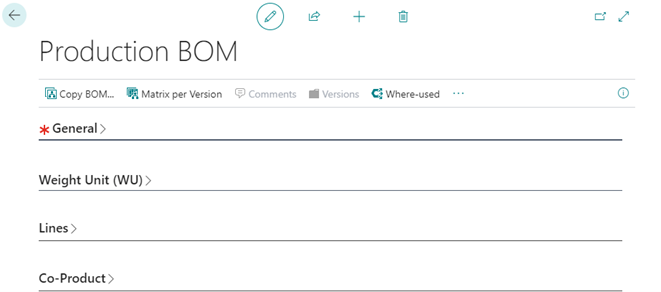 .
. -
On the General FastTab, in the No. field, select the AssistEdit button
 .
.The No. Series page opens.
-
Select a number series code from the Code field and then select OK.
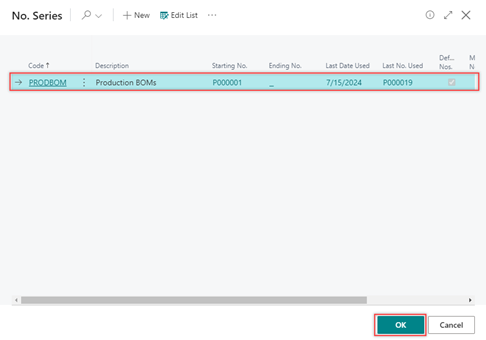
The system populates the No. field value based on the selected number series.
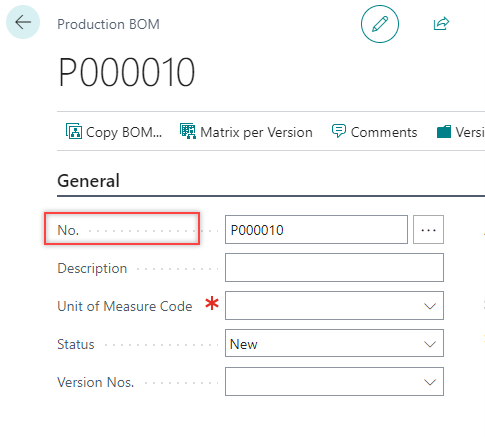
-
On the General FastTab, enter/select the following fields:
- Description – Enter a description for the production BOM.
- Unit of Measure Code – Select the manufacturing batch unit of measure.
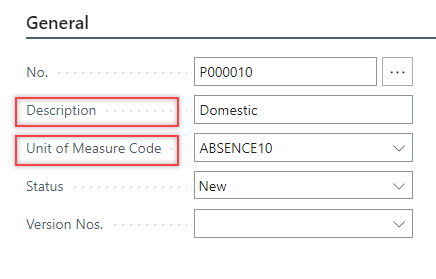
-
On the Lines FastTab, enter/select the following fields:
- Type – Select whether the item on this BOM line is an item or a production BOM.
- No. – Select the identification number assigned to the specified item or production BOM.
- Description – Enter a description of the production BOM line.
- Quantity per – Enter how many units of the item are needed to produce one unit of the parent item, using the unit of measure defined in the production BOM header.
- Scrap % – Enter the expected percentage of waste during production. This requires maintaining a higher quantity of components to ensure sufficient availability for producing the parent item.
- Allow Over- and Under-pick – Specify whether over and under picking is allowed. The available options are:
- Percentage: Allow over and under picking within specified limits set in the Allowed % Over-pick and Allowes % Under-pick fields.
- Unlimited: Allow over and under picking without quantity checks in the Allowed % Over-pick and Allowes % Under-pick fields.
- Routing Link Code – Enter a code to link the component to a specific operation. This step is optional and not required for the process. This code connects the consumption step to a routing operation, primarily used when backflushing the component upon output posting.

-
Certify the production BOM by changing the Status field value on the General FastTab from New or Under Development to Certified.
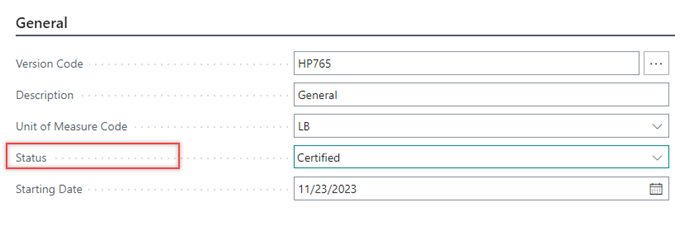
The production BOM is created, and you can now attach it to the parent Item Card page or the Stockkeeping Unit Card page if it’s for a specific location or variant of the item.
Alternatively, you can also create a production BOM by copying date from production BOMs. For this process, ensure that the No. field value on the General FastTab is entered.
-
On the Production BOM card page, on the action bar, select Copy BOM.

The Production BOMs page opens.
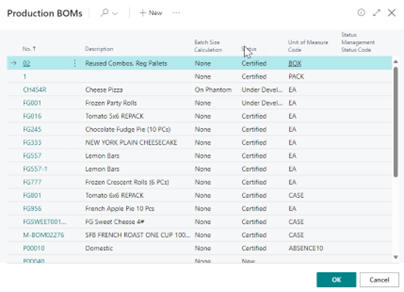
-
Select a production BOM record and then select OK.
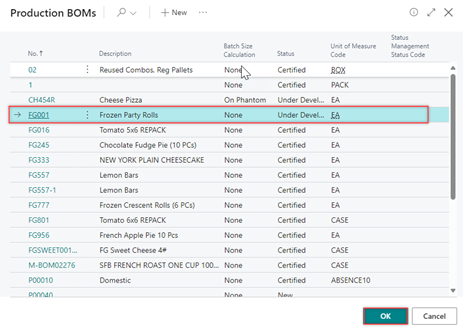
The system inherits the information from the selected production BOM document.
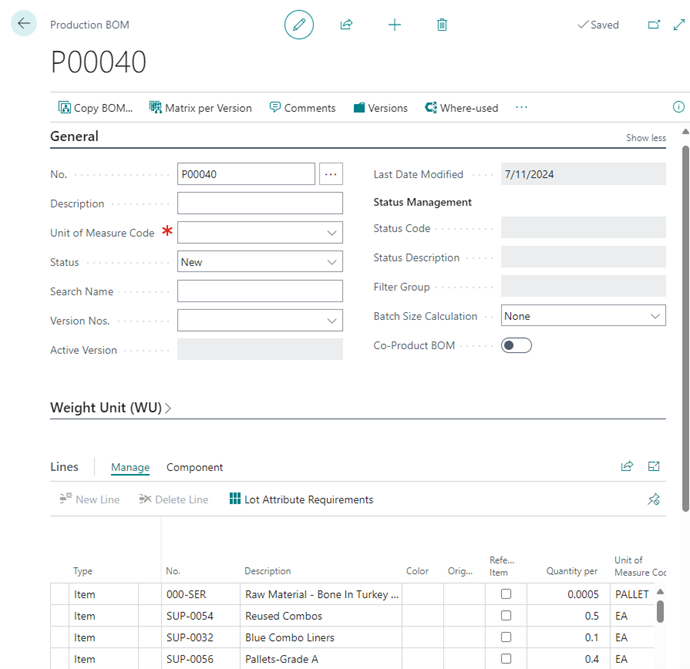
Create a production BOM version
-
Select the Search icon
 , enter Production BOMs, and then choose the related link.
, enter Production BOMs, and then choose the related link.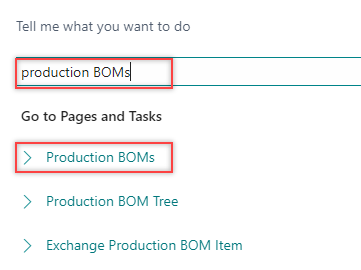
The Production BOMs list page opens.
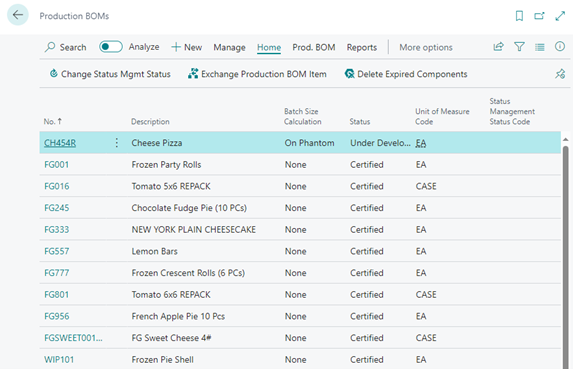
-
Select the production BOM for which you want create a related version.
-
On the action bar, select Prod. BOM > Versions.
Ensure that the version number series for the production BOM is selected in the Version Nos. field on the General tab of the Production BOM page.

The Prod. BOM Version List page opens.

-
On the action bar, select New.

The Production BOM Version page opens.
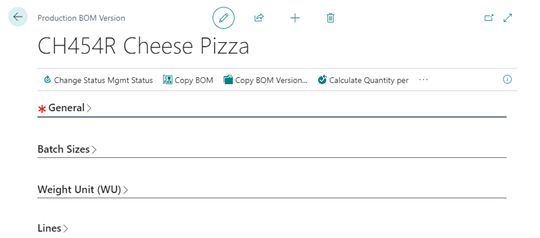
-
On the General FastTab, enter/select the following fields:
- Version Code – Select the version code of the production BOM.
- Description – Enter a description for the production BOM version.
- Unit of Measure Code – Select the manufacturing batch unit of measure.
- Starting Date – Enter or select the starting date for this production BOM version.
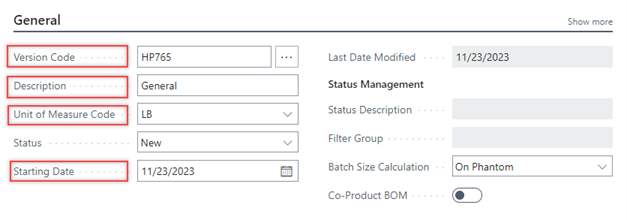
-
On the Lines FastTab, fill in the required fields as per the changes you need to implement.

-
On the General FastTab, in the Status field, change the status from New or Under Development to Certified to certify the version.
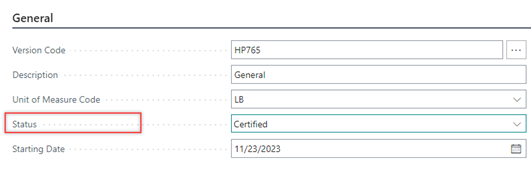
The version is created and certified.
Alternatively, you can also create a production BOM version by copying date from existing production BOMs or existing production BOM versions using the Copy BOM or Copy BOM Version actions. For this process, ensure that the Version Code field value on the General FastTab is entered.