Business Central setup
Quality Setup
The basic settings for the Quality Triggers can be found in the Quality Setup. When creating a Quality trigger, it is possible to select one Item-, Vendor- and Customer Attribute. These Attributes can set up in the Quality Setup. Then, if a source document is processed containing one of these attributes, a Quality Alert is created.
When creating a Quality Check in Microsoft PowerApps, these apps use Dynamics 365 Dataverse to import files. Additional installation and setup are needed for Dataverse. Please contact your local Foodware 365 reseller for help with the installation.
- Select the Search icon
 ,enter Quality Control Setup and then choose the related link.
,enter Quality Control Setup and then choose the related link. - Click Quality Control Setup.
- Click the lookup button
 in the Item Attribute field.
in the Item Attribute field. - Select the requiredName.
- Click OK.
- Click the lookup button
 in the Customer Attributefield.
in the Customer Attributefield. - Select the required Name.
- Click OK.
- Click the lookup button
 in the Vendor Attribute field.
in the Vendor Attribute field. - Select the required Name.
- Click OK.
The setup for Quality Check is now set up.
Quality Triggers
A quality trigger ensures that a quality alert is created during a release or booking of a document or (if the inspection status extension is installed) after changing the inspection status of a lot number. For more details regarding the integration with this extension, see chapter ‘Quality Check integration with Inspection Status.’ This quality alert ensures that a quality check is created in the Aptean Quality Control for Food and Beverage app.
For the following trigger types is it possible to create a quality check when a trigger action is executed.
The image below shows an overview of all possible trigger types and actions.
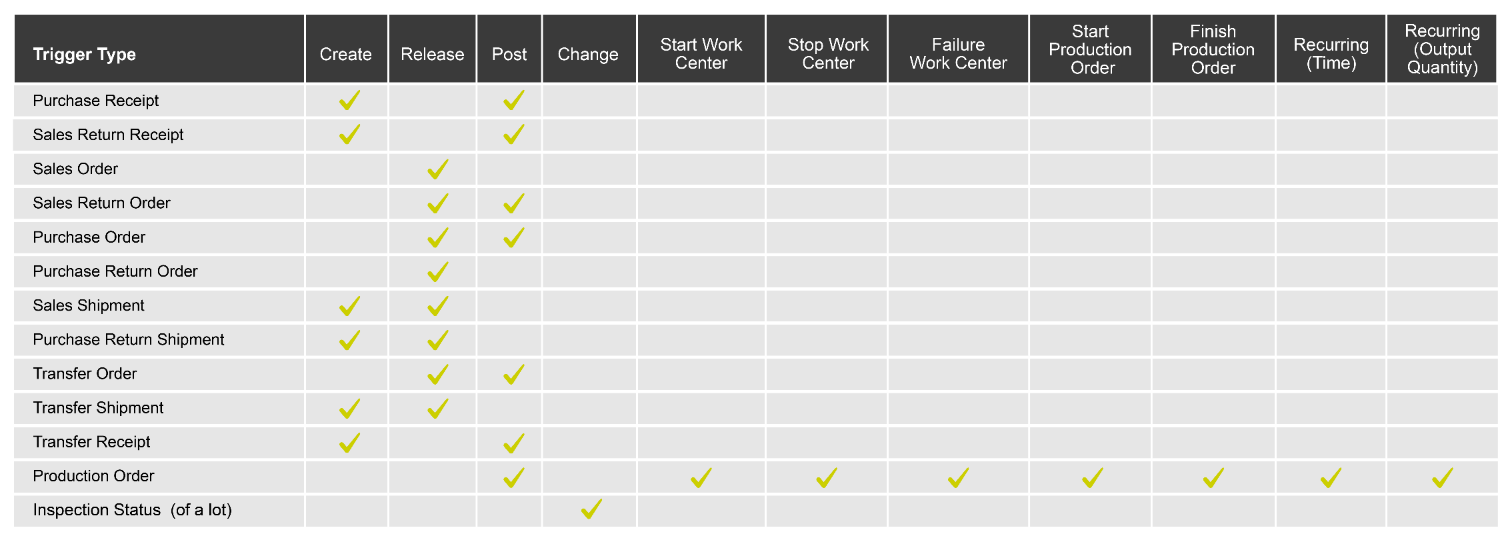
For the quality trigger action ‘Recurring,’ it is only possible to select one option, ‘Time’ or ‘Output quantity,’ for one specific item. When the system finds both triggers for a production order, the first one is used for creating a quality check.
- Select the Search icon
 , enter Quality Triggers and then choose the related link.
, enter Quality Triggers and then choose the related link. - Click Quality Triggers.
- On the action bar, click new New.
Set up Quality Triggers
- Click the Trigger Type field.
- Select the required option from the list.
- Click the lookup button
 in the Trigger Action field.
in the Trigger Action field. - Select a Trigger Action.
Depending on the chosen document type, the possible document actions are shown. - Click OK.
- Click the Location field.
- Select a Location.
- Click the Quality Check Type field.
The ‘Product’ quality type indicates that a check is specific to a product. This type is checked per document line if a quality check needs to be created. The data, such as location, is therefore taken from the document line. The quality type ‘General’ indicates a general check. These checks are based on the document header and can only be created once per document. The data, such as location, is taken from the document header. - Select a Quality Check Type: Product, General
- Click the Item Type field.
- Select an Item Type: Item, Item Attribute, All Items
- Click the lookup button
 in the No. field.
in the No. field.
Depending on the Item Type, the Item Attribute Values or the Items List is opened. If the Item Type is All Items, the cell No. remains empty.
- Select a No.
- Click OK.
To avoid a wrong setup, the system checks if a valid combination can be created in trigger type and source type combination.
- Click the Source Type field.
- Select a Source Type: Customer, Vendor, Customer Attribute, Vendor Attribute, Work Center.
- Click the lookup button
 in the Source No. field.
in the Source No. field. - Select a No.
- Click OK.
The quality plans are set up in the Aptean Quality Control Setup and Monitoring for Food and Beverage app and saved in Microsoft Dataverse. With the Dataverse connection in Dynamics 365 Business Central, it is possible to retrieve the quality plans. These quality plans (with quality plan lines) are shown on the page ‘CDS Quality Plans in Dynamics 365 Business Central’.
- Click the Quality Plan field.
- Select a Quality Plan.
- Click the QC Finished Before Posting field.
If the checkmark ‘QC Finished Before Posting’ is selected, the quality check first must be finished in the Aptean Quality Control for Food and Beverage app before the document can be posted in Dynamics 365 Business Central. For the trigger actions; ‘Start Workcenter’ and ‘Failure Workcenter,’ it is also possible to select the checkmark ‘QC Finished Before Posting’ and then it is not possible to start the production order in the Aptean Shop Floor Production for Food and Beverage app before the quality check is finished.
Quality Alerts
When the trigger action is executed for which a quality trigger was set, a quality alert is created.
Quality Alerts per document
It is possible to see in a source document whether and if so, which quality alerts are created.
The quality alerts can be shown from the following pages:
- Purchase Order
- Purchase Return Order
- Sales Order
- Sales Return Order
- Lot Info card
- Released Production Order card
- Released Production Order list
- Finished Production Order card
- Finished Production Order list
Open a source document, such as a sales or purchase order.
- On the action bar, click Related > Order > Quality Alerts.
All quality alerts that are created from this document are shown.
Quality Alerts Overview
- Select the Search icon
 , enter Quality Alerts and then choose the related link.
, enter Quality Alerts and then choose the related link.
The Quality Alerts page opens.
An overview of all created quality alerts is shown. In this overview, the following information is presented:
- It shows if there is already a quality check created. When a quality check is created, it is possible to open the check by selecting the quality check number. On the page that opens, all quality check lines with entered values are shown except the information of the quality action plans.
- It shows the status of the quality alert: Open, Skipped, or In progress.
- It shows the result (passed, failed) of the quality check linked to the quality alert.
Skip Selected Quality Alerts
With the function ‘Skip Selected Quality Alerts,’ the status of the quality alert is set to ‘Skipped.’ The quality checks linked to skipped quality alerts are hidden in the Aptean Quality Control for Food and Beverage app.
- Select one or more quality alert(s).
- On the action bar, click Actions > Skip selected Quality Alerts.
- The status of the quality alerts is set to ‘Skipped’.
Recreate Quality Alert
It is possible to recreate a quality alert. In that case, the status of the selected quality alert is changed to ‘Deleted,’ and a new one is created.
-
Select one or more quality alert(s).
-
On the action bar, click Actions > Recreate Quality Alert. A dialog box opens displaying the following message:
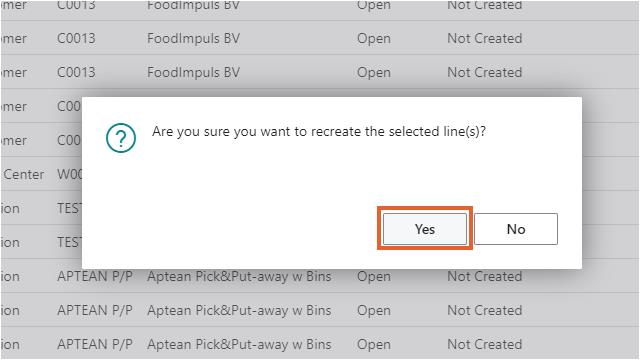
-
Click Yes.
Now the status of the existing quality alert(s) is set to ‘Deleted’ and a new quality alert is created.
Create Quality Check from Quality Alert
Automatically a quality check is created from a quality alert via a job queue. It is also possible to create a quality check manually from a quality alert if the job queue isn’t working.
- Select a quality alert.
- On the action bar, click Actions > Create Quality Check.
A quality check is created from the quality alert.
Reset Error
When the quality alert lacks information needed to create a quality check, it will show an error. After solving the error, the error can be reset and the status changes to ‘Not created’. After this it is possible to create a new quality check.
Dataverse Tables
The setup that is needed for creating a quality plan is set up in the Aptean Quality Control Setup and Monitoring for Food and Beverage app and saved in Microsoft Dataverse. With the Dataverse connection in Dynamics 365 Business Central it is possible to retrieve the quality plans. Different recurring job queues run to check if there is new data available.
The following setup is sent to Business Central and can be found on the following pages:
- Dataverse Options
- Dataverse Equipment
- Dataverse Measurements
- Dataverse Check Points
- Dataverse Quality Plans
- Dataverse Quality Teams
- Dataverse Quality Checks
- Dataverse Unit of Measure
- Dataverse Team Assignments
- Dataverse Multi Measurements
- Dataverse Action Plan Template