Quality Control
Quality Control Screen
While opening the Aptean Quality Control (QCL) for Food and Beverage app, it shows an overview of all open quality checks. It is also possible to open the Aptean Quality Action Plans for Food and Beverage app from the left navigation bar.
-
At the bottom of the Quality Check screen the team(s) can be selected for whom quality checks must be shown. Only the teams are shown to which the logged in user has been added. By default, all teams of which the user is a member are selected.
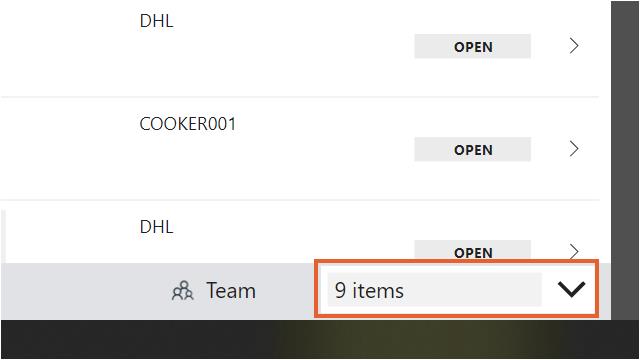
-
Click an option from the list to select or deselect a team.
Quality Checks
-
Click Quality Check.
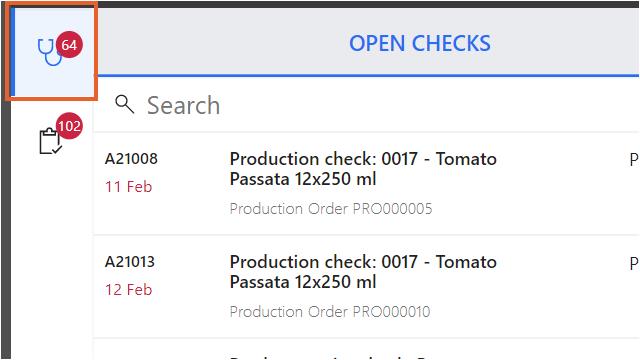
-
Click on a quality check on any row.
The quality check page opens on which the user can see and enter all measurements for this check.
Action Plans
-
Click Action Plans to go to the Aptean Quality Action Plans for Food and Beverage app. The number indicates how many action lines from the action plans have been assigned to the previously selected team(s).
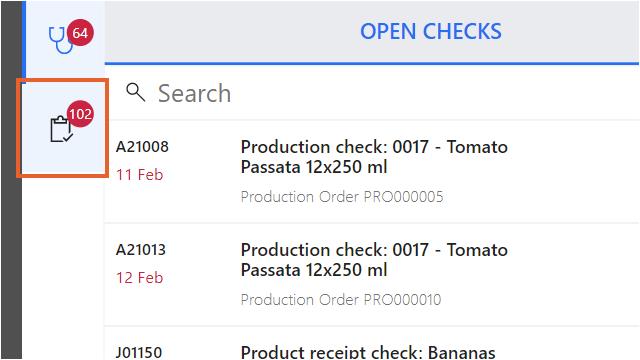
The Aptean Quality Control for Food and Beverage PowerApp currently supports a maximum of 500 open Quality Checks.If the number of open Quality Checks exceeds 500, the Quality Checks should be closed first via the model-driven app to be able to continue working in the app.
Finished Checks
- Click the Finished Checks button.
Inspection Screen
On the Inspection tab, the measurements are shown that need to be executed for the selected quality check.
On this page, the results can be entered per measurement. There are 4 different types of measurements:
- Decimal
- Option
- Date
- Text
If the measurement is a Multi-Line measurement, multiple results can be entered. The following actions are available per measurement:
- Enter a measurement result.
- Show targets.
- Add a picture.
- Enter a comment.
- Do a recheck.
- Show target.
Enter a measurement result
-
Click a measurement.
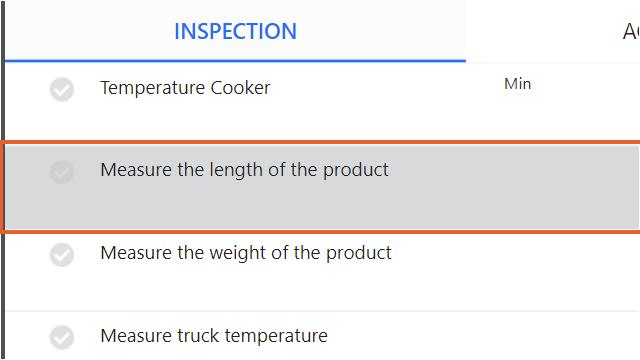
Depending on the measurement type, a different input element is shown on the right side of the screen. Below, each type is described.
Measurement Type: Option
-
Click an option.
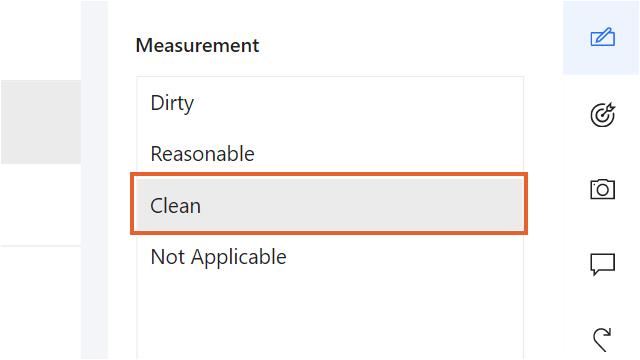
Measurement Type: Text
-
Enter the text.
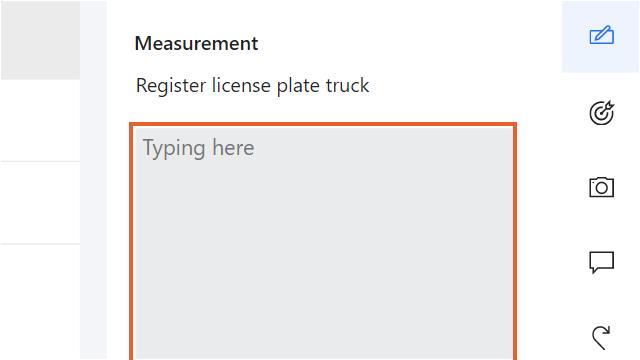
Measurement Type: Date
-
Click Open calendar to select a date.
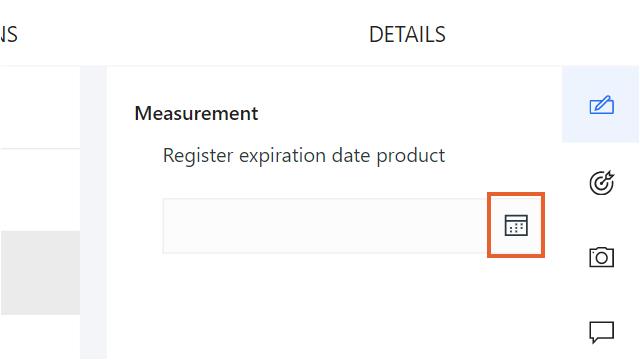
-
Select a date.
-
Click the OK button.
Measurement Type: Decimal
-
Enter the measurement results using numbers.
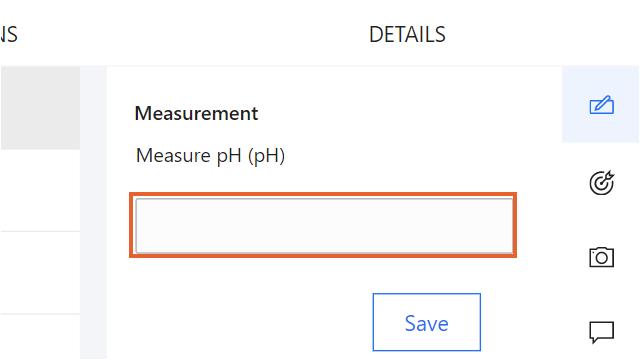
Multi Measurements
-
Enter all the multi-measurement lines.
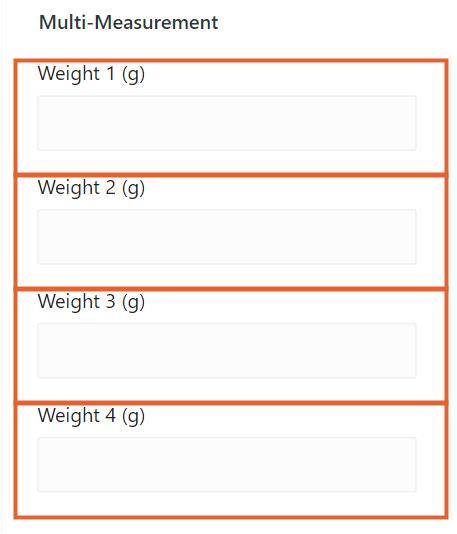
-
The calculation of the Multi-Measurement happens when all the Multi-Measurement lines are filled. After every change in the Measurement results it is necessary to click on the Save button.
- Click the Save button.
Targets
-
Click Targets.
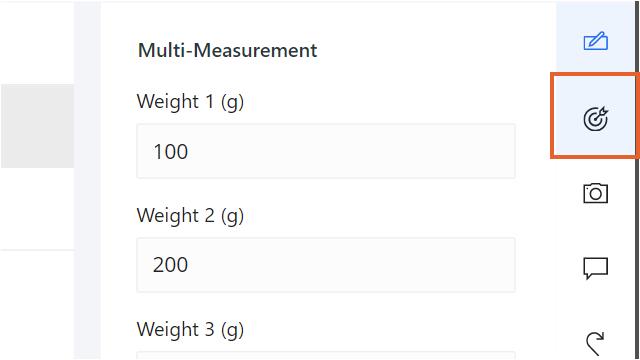
The targets of the selected measurement are shown. These are the targets set up in the Aptean Quality Control Setup and Monitoring app on the quality plan.
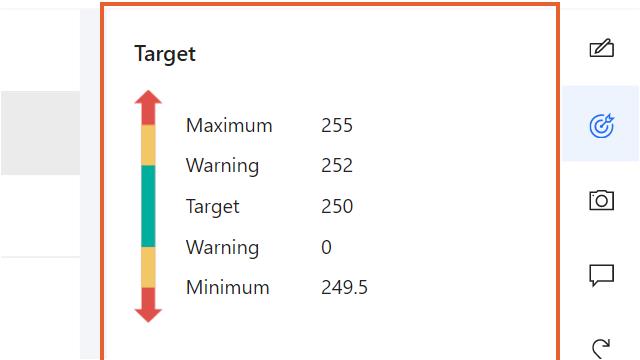
When a value is entered for a measurement, a green, a yellow, or a red icon is shown adjacent to the measurement, indicating whether it is within or outside the targets (i.e., it shows if the measurement failed or passed).
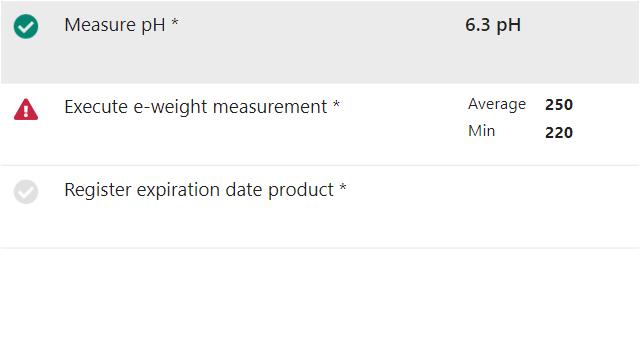
Pictures
It is possible to add one or more pictures (file type: jpg) to each measurement. An existing picture can be selected, or when using a tablet or phone, a picture can be taken directly with the camera.
-
Click Pictures.
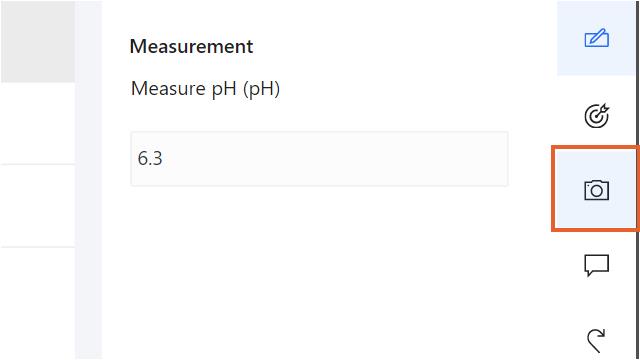
-
Click the Add Picture field.
-
Select a picture.
-
To enlarge it, click on the image. The picture is shown
-
Click the Close button.
-
To delete the image, click the Delete button.
Comments
-
Click Comments.
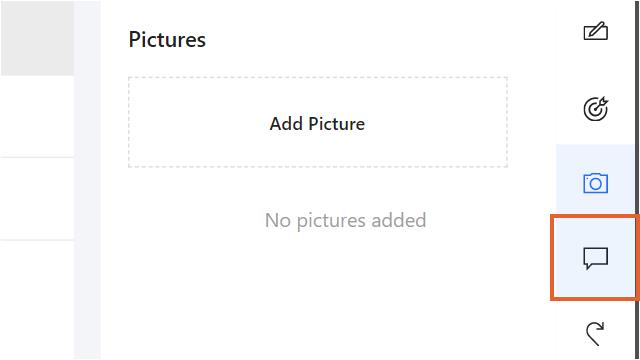
-
Enter a comment. The comment is automatically saved.
Recheck
It is possible to do a recheck, for example, when you saved the wrong value. The original value from the check line is not used to calculate the result of the quality check.
-
Click Recheck.
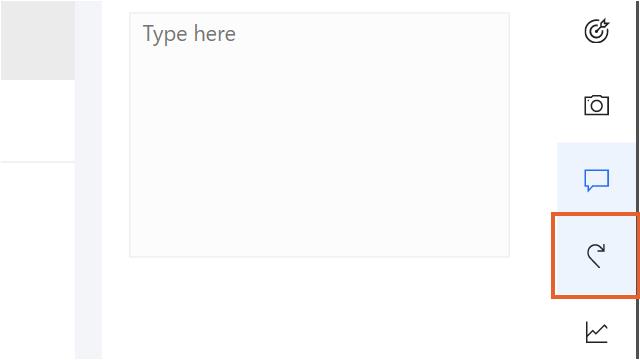
-
Enter the reason for the recheck.
-
Click the Recheck button.
Trend per quality check during production order
For the quality checks linked to a production order, it is possible to see an overview of all measured values for the same quality check line and production order line. For example, when you want to check the temperature of the item during production every 15 minutes, it is possible to see all previously measured temperatures for that production order line, i.e., viewing the trend.
- Click Trend.
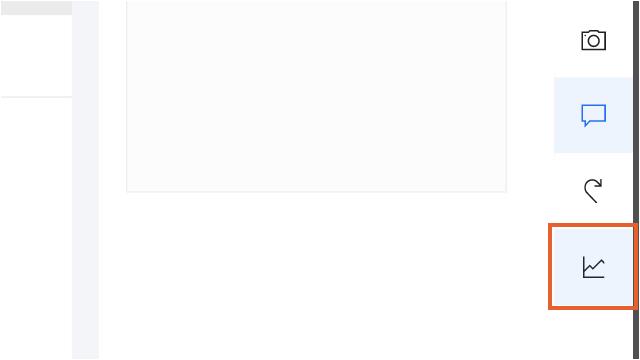
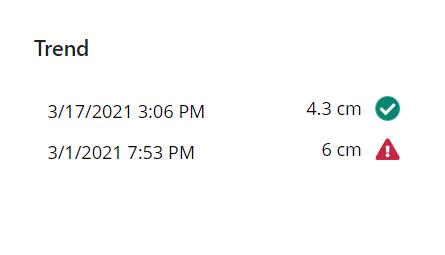
Action Plans
- Click the Action Plans button.
The action plans that need to be executed for this Quality Check are shown. After clicking the button ‘create Action Plan’, the plan is created and can be executed. The Quality Check cannot be finished until all necessary action plans are created.
: The action plans do not also have to be executed before finishing the quality check, just creating them is enough.
Details
During the quality check, it is possible to lookup for more information about the origins of the quality check or the product that is being inspected.
- Click the Details button.
The details of the quality check are shown.
Finish the Quality Check
When all mandatory measurements (marked with an *) are registered, the quality check can be finished.
-
Click the Finish button.
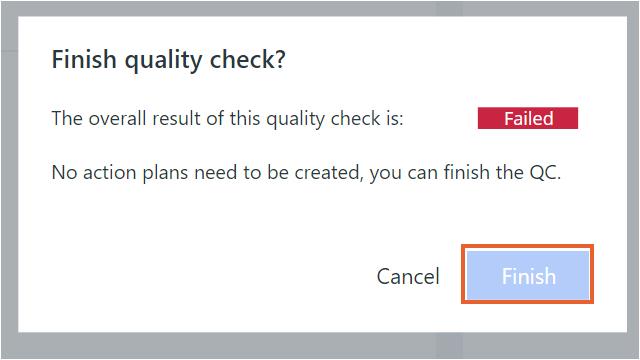
-
Click the Finish button.
The overall result of the quality check is shown (Failed or Passed). When there are no (more) action plans that need to be created, it is possible to finish the quality check. When there are still action plans that need to be created, you will have to do this first in order to be able to finish the check
The Quality Check is now closed and the data has been saved. When a quality check is attached to a lot number, the lot number will be blocked when the status is Failed or there are remaining quality checks for that lot number.
It is not possible to reopen the Quality Check. The data is now visible in the Aptean Quality Control Setup and Monitoring for Food and Beverage app and in Dynamics 365 Business Central in the quality alerts page. The app redirects to the Quality Checks starting screen.
Finish the Quality Check with Action Plans
When trying to finish the quality check while there are still action plans that need to be created, a pop-up message will prevent you from finishing and guide you to the action plans page.
- Click the Go to action plans button. All action plans that need to be created (or have already been created) are shown.
- Click the Create action plan button. The action plan is created and the button changes to a link ‘go to action plan’. This way it is possible to directly go to the action plan to execute it, although it is not necessary to execute the action plan before finishing the quality check.
- Click the Go to action plan button.
Now the Aptean Quality Action Plans for Food and Beverage app is opened. See chapter ‘Action Plans’ for more information.