Linking PowerApps
Linking the powerapps enables you to open one app from another app by providing the required App IDs in Aptean Quality Setup and Monitoring app. In the following setup, we link the Aptean Quality Control, Aptean Quality Action Plans, and Aptean Shop Floor Production for Food and Beverage apps.
Shop Floor Production for Food and Beverage
-
Click More Options.
-
Click Details.
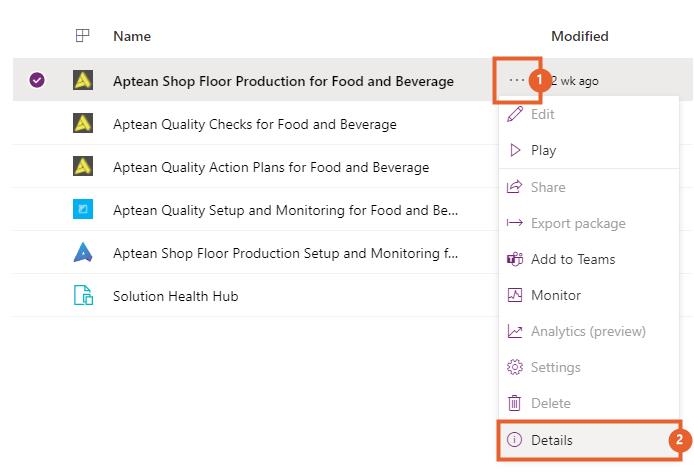
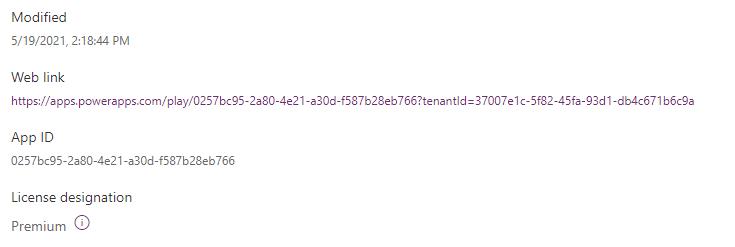
-
Copy the App ID.
In the Aptean Quality Setup and Monitoring for Food And Beverage app,
- Click App settings.
- Click New.
- Enter App Name.
- Enter App ID.
Paste in the copied App ID. - Click Save & Close.
The Aptean Shop Floor Production for Food and Beverage app is now linked.
Quality Checks for Food and Beverage
-
Click More Options.
-
Click Details.
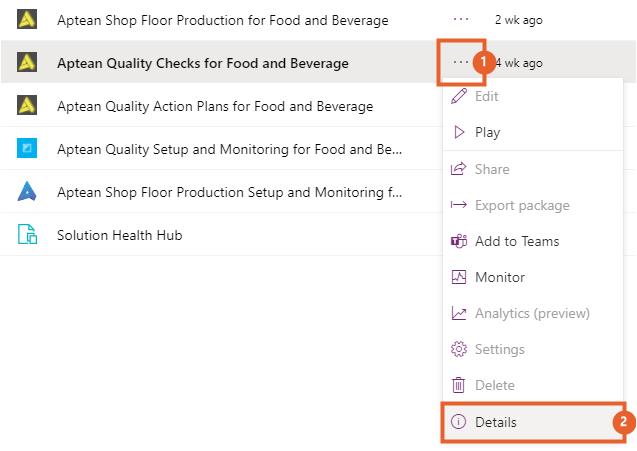
-
Copy the App ID.
-
In the Aptean Quality Setup and Monitoring for Food And Beverage app, click on the item App settings.
-
Click New.
-
Enter App Name.
-
Enter App ID.
Paste in the copied App ID. -
ClickSave & Close.
The Aptean Quality Control for Food and Beverage app is now linked.
Quality Action Plans for Food and Beverage
-
Click More Options.
-
Click Details.
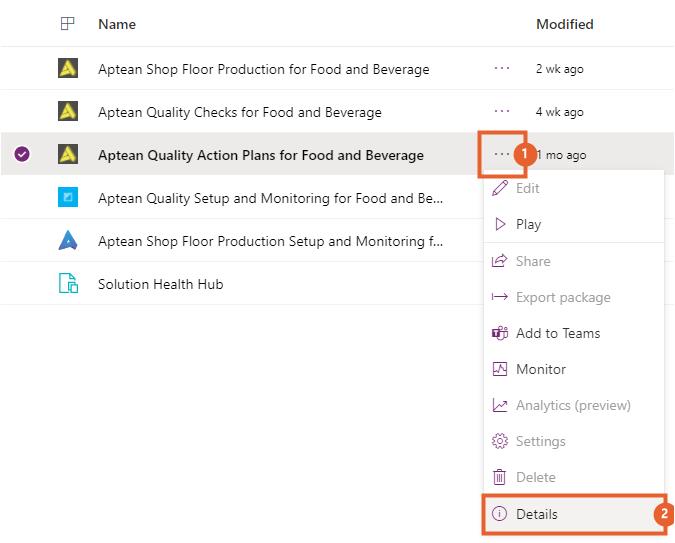
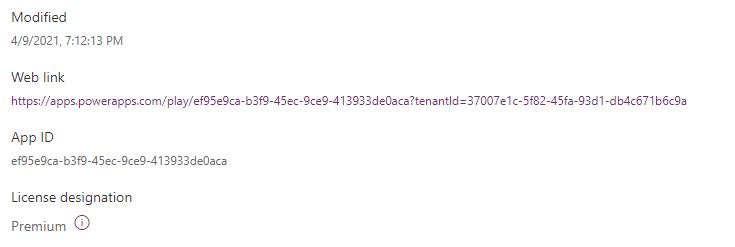
-
Copy the App ID.
-
In the Aptean Quality Setup and Monitoring for Food And Beverage app, click the item App settings.
-
Click New.
-
Enter App Name.
-
Enter App ID
Paste in the copied App ID. -
Click Save & Close.
The Aptean Quality Action Plans for Food and Beverage app is now linked.
Result

After performing the outlined steps, the app settings page should be similar to this.
You must set up Business central to use the Quality Control Power Apps and view the recent updates made to the app.If not, you will receive an error stating “No Valid License” when you play the app or open the app in edit mode.
Setting up Quality Control with Business Central
When you create a new environment, you must follow the below steps to proceed:
- Navigate to Microsoft Azure page.
- On the Azure Services FastTab, select App registrations.
The App registrations page opens. - On the Owned applications tab, in the Display name field, select Aptean Quality from the list.
The Aptean Quality page opens.Refresh it. - Go to Dynamic 365 Business Central home page.
- Select the Search icon
 , enter Subscription Overview and then choose the related link.
, enter Subscription Overview and then choose the related link.
The Subscription Overview page opens. - On the Extension Subscription Status FastTab,in the Extension Status field, check if all the fields are with Valid status.
- If not, on the action bar, select Refresh Subscriptions
This changes the Extension status from Invalid to Valid You will receive a notification stating that all the subscriptions are updated. - Click OK.
- Select the Search icon
 , enter Quality Control Users and then choose the related link.
, enter Quality Control Users and then choose the related link.
The Quality Control Users page opens. It displays the registered users. You can also add new users, by selecting New on the action bar. - Select the Search icon
 , enter Job Queue Entries and then choose the related link.
, enter Job Queue Entries and then choose the related link.
The Job Queue Entries page opens. - Go to the desired record.
- In the Status field, choose the three vertical dots to open the context menu,and then choose the Restart action.
This changes the Status of the record to Ready.
For the Job Queue and the purpose details of the Quality Control Users, see Quality Control Setup and Monitoring.htm - Navigate to the Power Apps page.
- On the navigation pane, select Solutions.
- In the Display name field, Select Foundation
- .Select Quality Control User.
When the job queue entry record selected is ready, the user name is visible on the Quality Control User page.
Now the Quality Control Power Apps work on both Play and Edit mode.