Setup OData sources
This document describes the setup of the OData sources in Power BI to make use of the Foodware 365 reports.
Change data source, edit permissions and credentials
Pre-requisites:
- Power BI Desktop is installed
- The PBIX-file can be opened
- Web services in Dynamics 365 Business Central are created and published
- User Card in Dynamics 365 Business Central contains a Web Service Access Key
Open the PBIX-file in Power BI Desktop.
-
Click File.
-
Click Options and settings.
-
Click Data source settings.
-
Select the OData source. The text behind the last slash in the URL shows which object from Dynamics 365 Business Central is used in the OData feed, which is “Packaging_Entries” in this example.
-
Click Change Source.
-
Fill the URL with the OData V4 URL copied from the Web Services in Dynamics 365 Business Central for the object Packaging Entries (in this example).
-
Click OK.
-
Select the same OData source as in the previous step.
-
Click Edit Permissions.
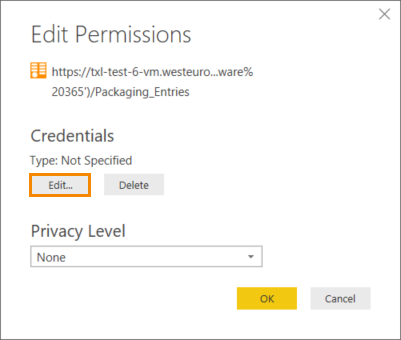
-
Click Edit.
-
Click Basic.
-
Fill the User name with the User Name from the User Card in Dynamics 365 Business Central.
-
Fill the Password with the Web Service Access Key which can be created in Dynamics 365 Business Central on the User Card.
-
Click Save.
-
Click OK.
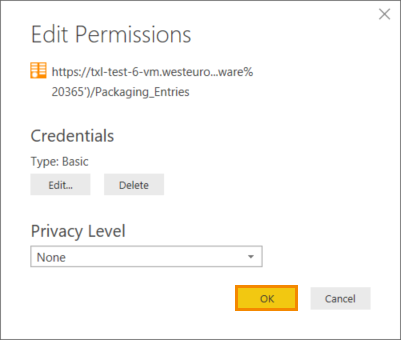
-
Repeat all the steps for every available Data Source in Power BI.
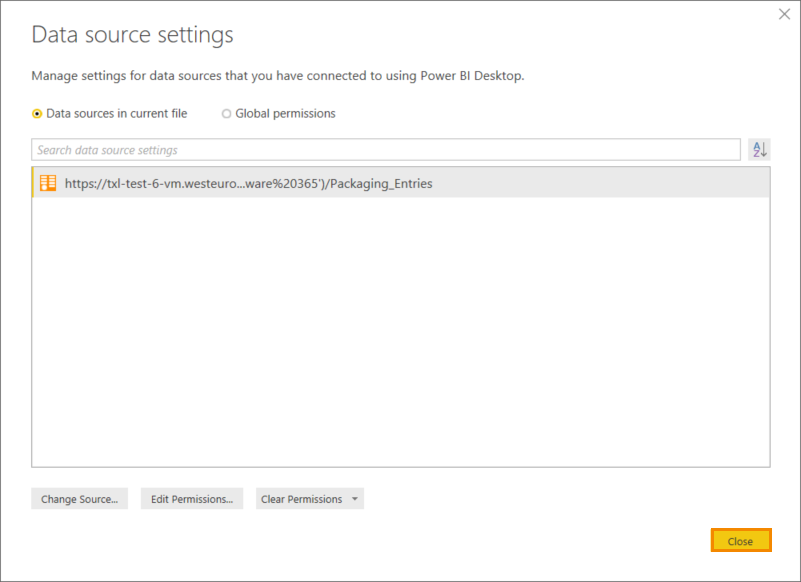
-
Click Close.
Load OData feeds for manually created Web Services
Some OData feeds that are present as data source in the Power BI-file must be manually created as Web Service in Dynamics 365 Business Central. These Web Services are not automatically created when the extension is installed because the objects the OData feed refers to are part of the standard functionality of Dynamics 365 Business Central.
When adding data from a new Dynamics 365 Business Central object and entering the Web Service OData URL, it is possible that Power BI will return an error. Power BI caches data from OData feeds, meaning it will hold the data from the first time an OData feed is consumed. This error occurs because according to the cached data, the newly added object doesn’t exist. Follow these steps to solve this error.
- Click File.
- Click Options and settings.
- Click Options.
- Click Data Load.
- Click Clear Cache.
Refresh all the tables in the report
Click Refresh to get the latest data by refreshing all the tables in the report.
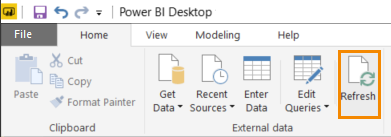
The setup OData sources is now completed, continue with “Setup workspace and publish app”.