Product Specification Raw Material
You must create a raw material product specification before setting up the end product specification.
Create a raw material product specification
Set up or view product specifications for raw materials.
- Select the Search icon
 , enter Production Specifications Raw Materials and then choose the related link.
, enter Production Specifications Raw Materials and then choose the related link.
The Production Specifications Raw Materials list page opens. - Select New. The Production Specification Raw Material card page opens.
- In the Item No. field, select the item number for which you want to create the product specification. The item list shows only those items that are linked to the template with specification class Raw.
- In the Specification No. field, the product specification number displays based upon the number series set for the raw material on the Product Specification Setup page. However, enter the same item number as the specification number.
- In the Version No. field, view the product specification version number. This version number is the same as the one entered in the Initial Version Code field on the Product Specification Setup page.
- In the Starting Date field, enter the date from which the product specification must be active.
- In the Status field, select the status of the product specification.
- New: A newly created product specification. You can make changes to the specification when the status is New.
- Certified: Select this status after entering all the required values and when the product specification is ready to use. It is not possible to make changes to the specification once certified and when it is in use. The product specification should be in the Certified status when you run the Calculate food declaration function for semi-product and end product specifications.
- Under Development: Select this status when the product specification creation is still in progress. You can make changes to the specification in this status.
- Closed: Select this status when the product specification is not in use.
- In the Nutritional Values Per field, select the quantity and the unit of measure for which the nutritional values are calculated in the product specification. The options are:
- 100 Gram: Select this to calculate the nutritional value for 100 grams of the product.
- 100 Milliliter: Select this to calculate the nutritional value for 100 milliliters of the product.
- In the Portion Size field, enter the portion size of the product to calculate the nutritional values in the product specification.
- On the Dietary FastTab, enter the information in the fields to:
- Specify food quality marks such as EKO, BIO, Kosher, and Halal that guarantee certain food composition or food-producing methods.
- Specify if a product is suitable to use for vegetarians, vegans, coeliac, and people with lactose intolerance.
If one of the initial raw materials of the end products does not satisfy the requirements of the diet, the end product itself will also not satisfy the requirements of the product.
- On the Product Specification Lines FastTab, enter the information in the product specification field or group. These fields and groups are set up on the Product Specification Template card page, and the template is linked to the item.
Enter product specification-related data such as Organoleptic properties, Microbiological values in food contamination, or packaging information like packaging dimension and condition.
- Based on the specified fields and the field types, enter the information in the Value field.
Example: Entries in the Value field
| Description field | Field Type field | Value field | Rounding Precision field | Mandatory checkbox |
|---|---|---|---|---|
| Organoleptic | ||||
| Color | Option | Yellow | Selected | |
| Taste | Option | Sweet | Selected | |
| Smell | Text | Toasted and Nutty | Selected | |
| Shape | ||||
| Shape Height (cm) | Decimal | 10.0 | 0.1 | |
| Shape Width (cm) | Decimal | 15.5 | 0.1 | |
| Shape Length (cm) | Decimal | 20.5 | 0.1 |
- On the Tracking and Tracing FastTab and the Logistics FastTab, the values of the corresponding fields from the Item card page are displayed, and you cannot change these values.
Include comments to print in the report
- To add general comments in the product specification report, select Related > Specification > Comments > General on the action bar of the Production Specification Raw Material page. The Edit – Comment Sheet page opens.
- In the Comment field, enter one or more comments to include in the product specification report. The general comments apply to all vendors and are printed in the Specification Comments section after the General Information section in the product specification report.
- To add vendor-specific comments in the product specification report, select Related > Specification > Comments > Vendor in the action bar. The Edit – Comment Sheet page opens.
- In the No. field, select the vendor for which you want to print the comment in the product specification report.
- In the Comment field, enter one or more comments to include in the product specification report for the specified vendor.
The vendor-specific comments will print in the Vendor Comments section in the product specification report.
Assign standards to the product specification
- To assign the food testing standards to the raw material product specification, Related > Specification > Standards in the action bar on the Production Specification Raw Material page.
- The Product Specification Standards page opens.
- In the Standard field, select the food standard applicable to the current raw material product specification and enter the values in the Minimum, Maximum, and Tolerance fields.
- Select the Locked checkbox to lock the record when the Copy From Standard Groups function is used to add standards from the predefined standard group to this list. Any unlocked records will be deleted.
- Similarly, add the remaining food standards to the raw material as required.
However, to save time, you can assign the standards to the product specification all at once by simply copying the predefined standard group.
- On the action bar, select Copy From Standard Groups to open the Product Specification Standards Groups page.
- Select the standard group that you want to copy and click OK.
- A dialog box prompts for confirmation before deleting any existing unlocked lines for the standards. Select Yes to retain the existing standards or No to deleted them.
The standards of the predefined standard group are copied to the current product specification.
Assign texts to the product specification
- To assign predefined texts to the raw material product specification, select Related > Specification > Texts in the action bar on the Production Specification Raw Material page.
- The Product Specification Texts page opens.
- In the Code field, select the predefined text code to print in the product specification report or a label.
- Select the Locked checkbox to lock the record when the Copy From Text Group function is used to add texts from the predefined text group to this list. Any unlocked records will be deleted.
- Similarly, add the remaining texts to the raw material as required.
However, to save time, you can assign the texts to the product specification all at once by simply copying the predefined text group.
- On the action bar, select Copy From Text Group to open the Product Specification Text Groups page.
- Select the text group that you want to copy and click OK.
- A dialog box prompts for confirmation before deleting any current unlocked lines for the texts. Select Yes to retain the current texts or No to delete them.
The texts of the predefined text group are copied to the current product specification.
Assign countries of origin to the raw material
- To assign the countries of origin to the raw material product specification, select Related > Specification > Countries of Origin in the action bar on the Production Specification Raw Material page. The Product Specification Countries of Origin page opens.
- In the Country/Region of Origin Code field, select the country/region code from which the raw material originates.
- Select the Print on Declaration checkbox to print the country of origin in the product specification report/label.
The countries of origin assigned to the raw material product specification are copied to the semi-product specification and the end product specification during the product specification calculation.
Assign attributes to the product specification
- To assign the attributes to the raw material product specification, select Related > Specification > Attributes in the action bar on the Production Specification Raw Material page. The Product Specification Attributes page opens.
- In the Attribute Code field, select the attribute for the raw material to print in the product specification report.
- Select the Print on Declaration checkbox to print the attribute description in the product specification report.
The attributes assigned to the raw material product specifications are copied to the end product specification when calculating the product specification for the semi-product or the end product.
Set up label information
You can create the label strings for allergens and ingredients in the product specification and use them if the Labeling extension is available.
- To create label strings, select Related > Specification > Label Information on the action bar Of the Production Specification Raw Material page. The Prod. Spec. Label Information page opens.
- In the Language Code field, select the language in which the label string should be created. If no translation is set up in the specified language for an ingredient or allergen, the default language is used.
- In the Type field, select the label string type from the following:
- Ingredient: Create the label string for an ingredient or an additive. Based on the Default Print E No. Label checkbox settings on the Additives page, either the E number code or the description is used in the label string.
- Allergen: Create the label string for an allergen.
- Select Calculate Label Information in the action bar to calculate and generate the label strings. The generated label strings are shown in the Label Information box for each line.
You can also generate or update the label strings when you certify the product specification or recalculate using the Calculate Food Declaration function.
The label strings are used if the Labeling extension is available.
Assign ingredients and additives to the product specification
-
To assign the ingredients present in the raw material, select Related > Food > Ingredients on the action bar Of the Production Specification Raw Material page. The Product Specification Ingredients page opens.
-
In the Type field, select an ingredient or an additive to assign to the raw material product specification.
-
In the Code field, select the ingredient code or the additive code present in the raw material.
-
In the Presence field, mention if the ingredient or additive presence is equal to, greater than, or less than the percentage specified on the line.
-
In the Manual % field, enter the percentage of the ingredient or the additive in the raw material.
-
In the Printed % field, view the ingredient percentage or the additive percentage to print in the ingredient declaration in the product specification report. This field displays the Calculated % or the Manual %. You cannot enter values in the Printed % field manually. For the semi-product and the end product specifications, this field displays the value from the Calculated % field, and when the Manual % is filled, it shows that value.
-
In the Category Code, select or view the category that the ingredient belongs to.
-
In the Total Per Category field, view the percentage of the ingredient or the additive for that category. For example, if two ingredients in a product belong to the category DAIRY (Butter 10% and Cheese 5%), then the total presence of the dairy in the product is 15%. You can view the calculated percentages in an end product specification.
-
Select the QUID checkbox to show the percentage (%) of the ingredient quantity next to the ingredient in the ingredient declaration section of the report. The QUID checkbox applies only to an ingredient line and not to an additive.
-
Select the QUID Category checkbox to show the percentage (%) of the ingredient category in the ingredient declaration. Example: (90% Potato, 10% Mushrooms)
The QUID Category checkbox applies only to an ingredient line and not to an additive.
-
Select the QUID Category checkbox to show the percentage (%) of the ingredient category in the ingredient declaration. Example: 100% Vegetables (90% Potato, 10% Mushrooms)
The QUID Category checkbox applies only to an ingredient line and not to an additive.
-
If required, change the Print E No. Label checkbox selection to specify whether to print the E number of the additive on the label. If you clear the Print E No. Label checkbox, the additive description is printed instead of the E number on the label. The default selection for the Print E No. Label checkbox is set up on the Additives page.
The Print E No. Label checkbox applies only to an additive line and not to an ingredient.
-
If required, change the Print E No. Declaration checkbox selection to specify whether to print the E number of the additive under the ingredient declaration in the product specification report. The default selection for the Print E No. Declaration checkbox is set up on the Additives page.
The Print E No. Declaration checkbox applies only to an additive line and not to an ingredient.
-
If required, change the Print Additive on Declaration checkbox selection to specify whether to print the additive description under the ingredient declaration in the product specification report. The default selection for the Print Additive on Declaration checkbox is set up on the Additives page.
The Print Additive on Declaration checkbox applies only to an additive line and not to an ingredient.
Ingredient Groups in the product specification
You can modify or assign an ingredient group to the ingredients.
Example: For the end product, Pizza, Cheese is one of the raw materials. The Cheese itself contains ingredients like salt, flavoring agents, or some preservatives.
So, you can create an ingredient group for Cheese to group all its ingredients.
When creating the raw material specification for Cheese, you can link the ingredients present in Cheese to the Cheese group.
- Select Related > Line > Ingredient Groups on the action bar Of the Production Specification Raw Material page.
- On the Product Specification Ingredient Groups page, enter the values in the fields for the ingredient group for this raw material.
- In the Ingredient Group Code field, select the ingredient group code. Ingredients in the product belonging to this group are shown under the ingredient declaration in the product specification report.
- Select the QUID group checkbox to show the percentage (%) of the ingredient group in the ingredient declaration.
- Enter the values in the other required fields.
Assign allergens to the product specification
The allergens are assigned automatically to the product specification based on the ingredients and the additives linked to the raw material.
- To modify the allergens assigned to the raw material, select Related > Food > Allergens on the action bar of the Production Specification Raw Material page. The Product Specification Allergens page opens.
- The Calculated PPM field displays the quantity (parts per million) of the allergen present in the product. This value in this field is shown only for an end product or a semi product specification. When this quantity exceeds the minimum quantity set on the Allergens page, then the Presence field displays the ”+” symbol in the product specification report for the end product or semi-product.
- For the selected allergen, enter the quantity (parts per million) of the allergen present in the product in the Manual PPM field. When this quantity exceeds the minimum quantity set on the Allergens page, then the Presence field displays the ”+” symbol in the product specification report for the end product or semi-product.
- The Used PPM field displays the quantity (parts per million) of the allergen present in the product when the product specification is calculated. If this value is less than the minimum quantity set on the Allergens page, then the allergen is not printed in the report since it’s within the safety limit.
- Based on the allergen present in the linked ingredient or the additive, the Presence field displays the existence of the allergen in the product with a ”+” symbol (present) or a ”-” symbol (not present). If required, you can modify the selection in this field.
- Based on the allergen present in the linked ingredient or the additive, the Presence LEDA field displays the presence of the allergen in the product according to the LEDA method: P (present), A (Absent), U (unknown), or C (may contain).
Nutritional values in the product specification
The nutritional values are assigned automatically to the product specification based on the setup on the Nutritional Values page. You can view or edit the nutritional values linked to the raw material.
- Select Related > Food > Nutritional Values on the action bar Of the Production Specification Raw Material page. The Product Specification Nutritional Values page opens.
- In the Manual Value field, enter the nutritional value present in the specified weight (100 grams or 100 milliliters) of the raw material. The nutritional value is expressed in the nutrient’s unit of measures, like kcal, kJ, milligrams, or micrograms.
- Enter the other fields as necessary.
Based on the nutritional values entered for the raw material, the nutritional values are computed, for instance, for each portion size or reference intake size of the end product and the semi product during the product specification calculation.
CLITRAVI values in the product specification
CLITRAVI: CLITRAVI is the Liaison Centre for the Meat Processing Industries, a European branch organization for the meat processing industry. The most important goal of CLITRAVI is to defend and improve the legal aspects of the branch.
Legislation: European legislation has defined that producing companies should document the meat percentage. This percentage to declare depends on the connective tissue and the fat level of the animal. There are several ways to define this percentage.
CLITRAVI method: De CLITRAVI method is the most often used method in order to determine the meat percentage. The status of this calculation is determined by a decision of the “labeling Expert Working group EU”, who described this method as an important contribution to a harmonized identification. Of the category ingredients which can be defined.
The Aptean Product Specification application provides the functionality to declare the meat percentages in the product based on the CLITRAVI method.
- To enter the meat percentages for the raw material based on the CLITRAVI calculation method, select Related > Food > Clitravi Values on the action bar Of the Production Specification Raw Material page. The Product Specification Clitravi page opens.
- In the fields on the Poultry FastTab, enter the meat percentage, such as for collagen, protein, or fat present in the raw material.
- Similarly, enter the values on the Red Meat FastTab and Pork FastTab.
When the product specification is calculated for the end product or the semi product containing this raw material, the application compares the CLITRAVI values entered here with the meat percentage limits set under the Limits FastTab on the Product Specification Setup page.
If the CLITRAVI values exceed the set limits for any meat percentages, those meat components are printed under the ingredient declaration in the product specification report.
Calculate Food Declaration
Use the Calculate Food Declaration function to calculate the product specification of an end product or a semi-product based on the items in the Production BOM and their related product specifications (raw materials, packaging items, or semi-finished product).
Depending on the Active BOM Version button setting on the Product Specification Setup page, the food declaration is calculated either with the active BOM version or the standard BOM.
And, depending on the Calculation Base field setting on the Product Specification Setup page, it is also possible to calculate the product specification with an Assembly BOM instead of a Production BOM.
The Calculate Food Declaration function calculates the quantity and the percentage presence of the ingredients, ingredient groups, additives, allergens, nutritional values, dietary information, vitamins, and minerals in an end product or a semi-product.
You can also calculate the food declaration for raw materials.
- To calculate the food declaration, click the Calculate Food Declaration action in the action bar on the Production Specification Raw Material page, or select Actions > Functions > Calculate Food Declaration.
You can calculate the food declaration only when the product specification is in the Certified status.
Copying from the product specification
If a product specification you are creating is similar to an existing product specification, you can copy it from this existing product specification.
- To copy from the existing specification, select Actions > Functions > Copy From Specification on the action bar of the Production Specification Raw Material page. The Copy From Specification dialog window opens.
- In the Specification No. field, select the specification number of the existing product specification from which you want to copy information to the current specification.
- On the Options FastTab, select the information that you want to copy.
- Enter the values in the other required fields and click OK.
Create new versions of product specifications
It is possible to have various versions of a product specification. You can create a new version of a product specification in advance by entering a future start date. The active version is always the one with the most recent past date and that which is certified.
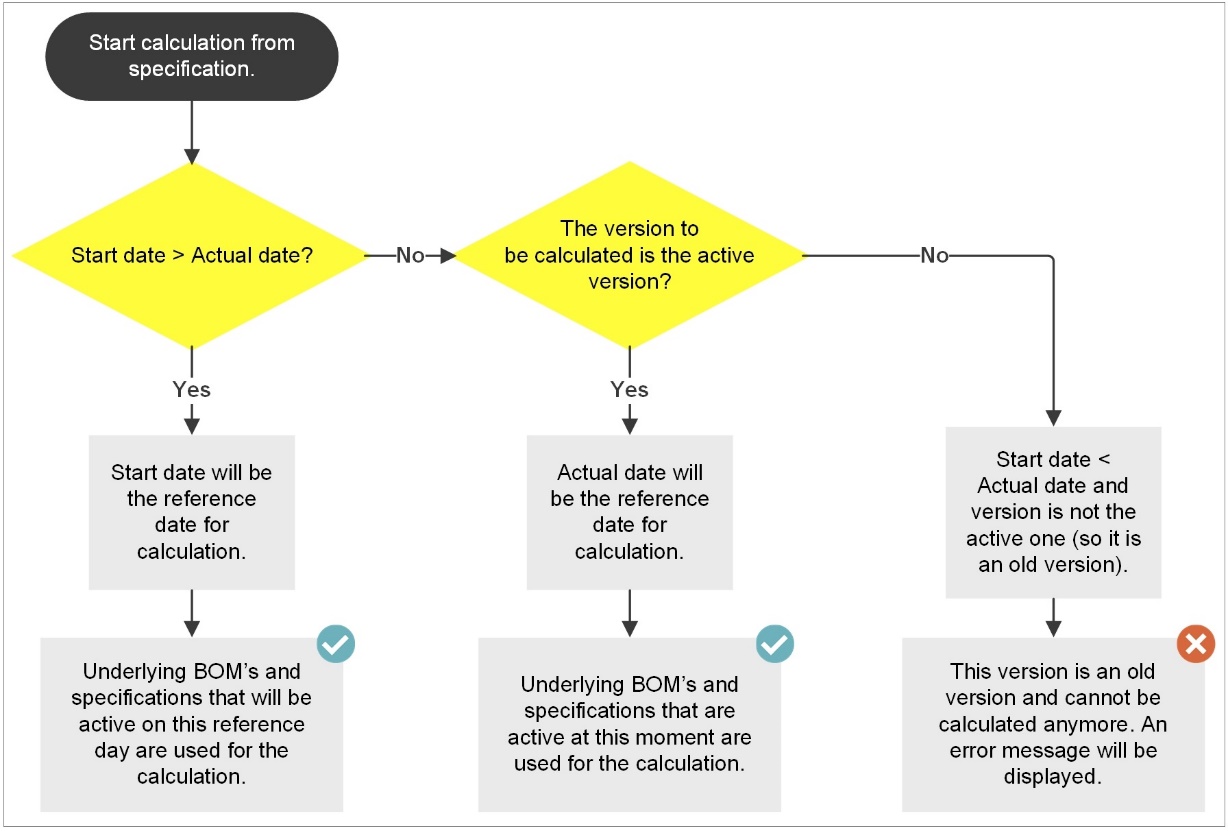
Use the new versions of product specifications when the production BOM has changed or when there is a change in the packaging details.
- To create a new version, select Actions > Functions > Create New Version on the action bar of the Production Specification Raw Material page. The Create New Product Specification Version dialog window opens.
- In the New Version Code field, enter the code for the new version of the product specification.
- In the Starting Date field, select the starting date from which the product specification version must be active. There cannot be two active versions with the same starting date.
- Enter the values in the other required fields and click OK.
On the Product Specifications Raw Materials list page, you can notice that two versions are created in two different lines for the same specification number.
Refreshing template lines in the product specification
When any changes are made to a template used in a product specification, use the Refresh Lines action to update the product specification with the newly created modifications in the template.
To update the template lines in the product specification, select Actions > Functions > Refresh Lines on the action bar.
You can update the modified template lines in the product specification only when the product specification is in the New or Under Development status.
Create a vendor product specification
Create a vendor-specific product specification when there are deviations from the average or standard product specification.
However, the vendor-specific product specification is not used for any calculation purposes.
This option is available on every type of product specification, except for the semi-product.
Print the product specification report
When you finish creating a product specification, you can print the product specification report to send to a customer.
The Print function is available on every type of product specification.
Before printing the report, make sure to have the:
- product specifications for all raw materials and packaging items
- production item with linked BOM
- product specification semi-product/end product with the certified status
- product specification report ID defined on the Product Specification Setup
- To print the product specification report, select Actions > Functions > Print on the action bar of the Production Specification Raw Material page. The Product Specification dialog window opens.
- In the Printer field, select the printer that will be used to print the report.
- In the Language field, select that language in which you want to print the report.
- Turn on the Log Interaction toggle to record all the interactions for a specified customer on the Interaction Log Entries page. The entry shows the date on which the report was sent to a specific customer, any attachments sent, the salesperson code, customer name, and other related information. The Log Interaction button is available only if an interaction template is selected in the Product Specification field on the Interaction Template Setup page.
- In the Customer field, select the customer to print the product specification with a customer-specific setup of additives and allergens. If a customer has a specific description of an additive/allergens, it can be printed in the product specification report. This field is applicable only when the Log Interaction toggle is turned on.
- Use the toggles on the Print Chapter FastTab, Options for Ingredients (CoO) FastTab, and the Options for Nutritional Values FastTab to specify the information that needs to be printed in the product specification report.
- Enter the values in the other required fields and print the report.
Creating an interaction log entry
If necessary, create an interaction log entry for a specified contact when printing a product specification report.
You must set up the interaction template.
- Select
 in the upper-right corner of the page. Enter Interaction Template Setup in the search box and then select the related link.
The Interaction Template Setup page opens.
in the upper-right corner of the page. Enter Interaction Template Setup in the search box and then select the related link.
The Interaction Template Setup page opens. - On the Quality FastTab, in the Product Specification field, select the interaction template code to use when logging the customer interactions.
The interaction template is created to record the customer interactions for the product specification report.