Unplanned output and consumption
The Unplanned Consumption function makes it possible to set up one or more items that can, for example, replace or serve as an alternative for a component item when a material is not available.
This is done so that a shop floor employee is able to add component items without changing the selected production BOM in the production order.
Unplanned Consumption
If unplanned consumption must be added during the production process, for example, because a specific item has run out of stock, it is necessary to narrow down the items that can be added as unplanned consumption. In this way, the production process can be continued by using other consumption than the planned item from the Production BOM.
Setup Unplanned Consumption
A setup table is needed to assign item numbers/ variant codes that are allowed to use for the function Add Unplanned Consumption.
- Select the Search icon
 , enter Unplanned Consumption Setup and then choose the related link.
The Unplanned Consumption Setup page opens.
, enter Unplanned Consumption Setup and then choose the related link.
The Unplanned Consumption Setup page opens.

With this setup, it’s specified which (unplanned) component item is allowed to replace the (planned) consumption item in the production order components.
An unplanned item can be set up based on the item number or set up with a specific item attribute.
It’s also possible to specify that the unplanned consumption item can only be used in a specific production BOM instead of any production BOM.
Unplanned Consumption in production order components
If during the execution of a production order unplanned consumption arises, for example because the item is out of stock, an extra production order component line should be created for this unexpected consumption.
Via the Add Unplanned Consumption function, this extra production component line can be created. Via this function, it is only allowed to add new lines for item/variant combinations that are set up as Unplanned Consumption Item and Variant in the Unplanned Consumption Setup.
- Select the Search icon
 , enter Released Production Orders and then choose the related link.
, enter Released Production Orders and then choose the related link.
The Released Production Orders list page opens. - Select the required No.
The Released Production Order page opens. - On the Lines FastTab, navigate to the desired line.
- On the action bar, select Line > Components.
- Select the production consumption with Item No. 0029 Four Pepper Blend.
- On the action bar, select Add Unplanned Consumption.
The Add Unplanned Prod. Order Component page opens. - In the Unplanned Item No. field, click the AssistEdit button to select the item that can be added as unplanned consumption for Item No. 0029 Four Pepper Blend.
- Select OK.
- Enter Quantity.
- Select OK.

The unplanned consumption item is now shown below Item No. 0029 Four Pepper Blend. The entered quantity of 15 is shown in the Expected Quantity field.
The following points describe the impact of rounding precision on calculations when managing unplanned consumption.
- As per standard Business Central, the system uses the item’s unit of measure rounding precision to calculate the Quantity Per field value. If the precision results in rounding down, the Quantity Per and Expected Quantity fields are set to lower values than expected on the Prod. Order Components page.
- In unplanned consumption, you enter the Expected Quantity field value for consumption. If a rounding precision is defined for the item, the system will round the Quantity Per field value. However, the system will retain the Expected Quantity field value you entered and will not recalculate it based on the rounded Quantity Per field.
The Unplanned Consumption Derived From Line No. field specifies the Prod. Order Components Line No. from where the unplanned consumption derives, which is line number 30000 in this case. When clicking on the 30000, it is shown which component item has an unplanned consumption item.
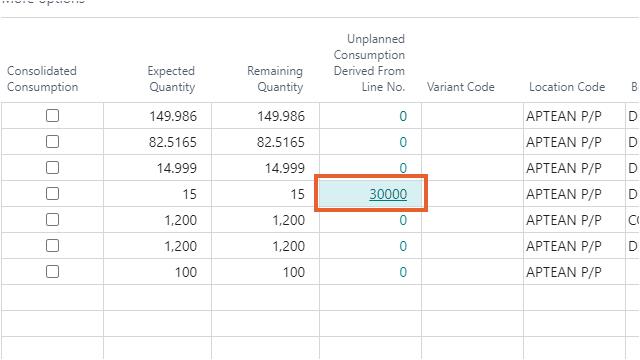
You can also use Catch Weight Item in Unplanned Consumption on integration of the Aptean Process Manufacturing extension with the Aptean Catch Weight extension. To know more, see here.
You can post consumption on substitute items when there’s a shortage of the original component to fulfill a production order due to partial consumption. During the production order posting, if there’s an insufficient quantity of the original component but a substitute item is available, users can seamlessly perform unplanned consumption. This allows the completion of the production order even when consumption entries exist for the original component.
By utilizing this capability, the Production Order Status transitions to Finished with backward flushing, ensuring seamless order completion. For successful execution, the finished item should have both BOM, and the component to be substituted must be configured with the option for unplanned consumption. This feature streamlines the production processes by enabling you to manage shortages efficiently, ensuring production orders are completed despite insufficient original component quantities.
Unplanned Output
If, during the execution of a production order, an unplanned output arises, an extra production order line needs to be created for this unexpected output. Via the function Add Unplanned Output, this extra production order line can be created. Via this function, it is only allowed to add new lines for item/variant combinations that are set up as Unplanned Item and Variant in the table Unplanned Output and Consumption Setup.
It’s possible to add unplanned output items to a production order. The setup is different from the unplanned consumption, but you have to assign the allowed unplanned items in the same manner.
Setup Unplanned Output
A setup table is needed to assign item numbers/ variant codes that are allowed to use for the function Add Unplanned Output.
Select the Search icon  , enter Unplanned Output Setup and then choose the related link.
, enter Unplanned Output Setup and then choose the related link.
The Unplanned Output Setup page opens.

With this setup, it’s specified which (unplanned) output items are allowed to add as an extra production order line.
An unplanned item can be set up based on the item number or set up with a specific item attribute.
Unplanned Output in the production process
If during the execution of a production order unplanned output arises an extra production order line should be created for this unexpected output. Via the Add Unplanned Output function, this extra production order line can be created. Via this function, it is only allowed to add new lines for the item/variant combinations that are set up as Unplanned Item and Variant in the table Unplanned Output and Consumption Setup. In this way, a co-product can be added to the production order on the fly.
- Select the Search icon
 , enter Released Production Orders and then choose the related link.
, enter Released Production Orders and then choose the related link.
The Released Production Orders list page opens. - Select the required No.
The Released Production Order page opens. - On the Lines FastTab, select the production order line for which extra unplanned output must be added.
- On the action bar, select Line > Add Unplanned Output.
This function can be used in the Shop Floor Production extension as well.
The Add Unplanned Output page opens. - In the Unplanned Item No. field, select the AssistEdit button to select the required item number.
Based on the specified unplanned item number, the system retrieves the value in the BOM for Unplanned Output field, displaying the BOM from the Unplanned Output Setup page. This allows you to assign a specific BOM to an unplanned output item in a released production order. - Select OK.
- Enter Quantity.
- Turn on the Exclude from Consumption Reallocation toggle to exclude consumption reallocation for this unplanned output.
[NOTE!] The system does not display an error in the following scenarios when the Exclude from Consumption Reallocation toggle on the Add Unplanned Output page is turned on.
- If no co-product BOM exists for the unplanned output item.
- When no record is created in the consumption reallocation item for the unplanned output item.
- When you finish the production order, even if the unplanned output item does not have consumption reallocation entries.
- While posting journals for both the main item and unplanned output items.
- When you add an unplanned output item on the Add Unplanned Output page.
- Select OK.
Before creating an additional production order line for the unplanned output item 0018, the system checks whether the production BOM assigned to the item includes one or more lines where the Reallocate Consumption from Main Item checkbox is selected.
You can use the Add Unplanned Output action for accurate item reallocation and consumption when processing production orders with the main BOM containing a phantom BOM.
Each combination of the item number, variant code, and unit of measure must be present in the production component lines of the production order of the main item.
If this check succeeds, a second production order line is created for the unplanned output item 0018. The production order line contains the same starting and ending timestamps as the first production order line. The Production Type field has been filled in with Unplanned Output because the production order line is created due to unplanned output. The first production order line is then changed to Main Item. No Production Component lines are created for the Production BOM lines with the Reallocate consumption from Main Item setting enabled.
 10. On the Lines FastTab, select production order line with Main Item as Production Type.
11. On the action bar, select Line > Consumption Reallocation Item.
10. On the Lines FastTab, select production order line with Main Item as Production Type.
11. On the action bar, select Line > Consumption Reallocation Item.
The Consumption Reallocation Item page opens.
For each Item No./Variant code that was marked as Re-allocate consumption from Main item= Yes in the used Production BOM in the production order line for the Unplanned Output item, a line is created in the Consumption Reallocation item, together with an extra line for the same Item No./Variant code linked to the Main Item
12. On action bar, select Change Status.
If the status of a released production order is changed to Finished, the actual posted consumption of the Reallocation item needs to be proportionally allocated to the Main item and the Unplanned Output item. This correction needs to be executed via posting of extra consumption journal lines. Because the posting of these extra consumption journal lines can run in unexpected errors, it must be possible to skip the posting of these extra journal lines when changing the status of a released production order to Finished. The toggle Skip Reallocation Consumption Correction specifies if the production order must be finished without creating and posting extra consumption journal lines for the reallocation item.
13. Turn off the Skip Reallocation Consumption Correction toggle.
14. Click Yes.
After finishing the production order, extra consumption journal lines are automatically created for the reallocation item. For more information about the calculation and posting of these extra consumption journal lines, see Co-Products.
You can also use catch weight item in unplanned output on integration of the Aptean Process Manufacturing extension with the Aptean Catch Weight extension. To know more, see here.
When an unplanned output item is added to the released production order line, the system automatically updates the Lot Production Date field with the current work date. This occurs when the Lot Production Date field value is part of the lot number (when the Aptean Lot Management extension is installed) or the expiration date field values (when the Aptean Expiration Management extension is installed).
BOM for unplanned output
You can add the BOM to apply on the Unplanned Output Setup page to enable the application of different BOMs with setups for different reallocation items for the same unplanned output item.
To enable the reallocation of BOMs in production, configure the BOM for Unplanned Output field by following these steps:
- Select the Search icon
 , enter Unplanned Output Setup, and then choose the related link.
, enter Unplanned Output Setup, and then choose the related link.
The Unplanned Output Setup page opens. - Fill in the required fields.
- In the BOM for Unplanned Output field, select the production BOM header from the available options.
The BOM for Unplanned Output field is editable only if the Unplanned Item Type is set to Item.
If this field is empty, the system automatically selects the production BOM number on the Item Production Scenarios page for the unplanned output item when adding it to a released production order. - In the Unplanned Variant Code field, select the variant code for the unplanned output item.
The system automatically populates the description of the selected variant in the Unplanned Item Description field. If no value is specified, the description is retrieved from the item. - Select the Exclude from Consumption Reallocation checkbox to exclude all BOMs in the BOM for Unplanned Output field on the Unplanned Output Setup page. If the checkbox is cleared, only BOMs with co-products can be selected.
- The dropdown options only display the production BOMs with the Co-Product BOM toggle turned on from the Production BOM page.
- Ensure that the selected production BOM matches the requirements for reallocating unplanned output items.
- Ensure that the same production BOM is used for any combination of item, variant, unplanned item, and unplanned variant on the Unplanned Output Setup page, regardless of the Unplanned Unit of Measure Code field value. The production BOM must remain consistent for the same combination. If it is changed, the system displays a confirmation message and automatically updates all other lines with the same combination accordingly.
Access BOM for unplanned output during production
In the production process, you can configure and use the BOM for unplanned output items, which includes related functionalities such as filtering BOMs and assigning BOMs with correct versions.
- Open the Released Production Order page.
- Fill in the required fields.
- On the Lines FastTab, select Line > Add Unplanned Output.
The Add Unplanned Output page opens. - In the Unplanned Item No. field, select the AssistEdit button to select the required item number.
Based on the specified unplanned item number, the system retrieves the value in the BOM for Unplanned Output field, displaying the BOM from the Unplanned Output Setup page. This allows you to assign a specific BOM to an unplanned output item in a released production order.
Additionally, the BOM value for the unplanned output item, based on the Unplanned Output Setup page, is displayed in the Production BOM No. field on the Lines FastTab of the production order.
When an unplanned output item is added to a released production order, the system ensures that the correct active BOM version is applied. If multiple versions exist for the unplanned output BOM, the system automatically selects the active version based on the Posting Date field of the production order. For more information on the BOM version, see Create a new production BOM and BOM version.