Set up production BOM with batch size
It is necessary to know how many batch sizes are required to produce the required quantity of a (semi) finished product for preparation and execution of the manufacturing process. It is also necessary to know the required quantity of the raw materials and ingredients (recorded in the BOM) per batch size. To get the above-mentioned insight in a production order concerning batch sizes, this extra information must be captured in a BOM. Also, by registering the quantities required per batch, it is possible to calculate the relative percentage of ingredients and quantity of the component required to produce the item. When the BOM lines are set up to be used for the batch sizes, the fields on the BOM header are calculated. These fields contain extra information calculated about the batch size.
-
Select the Search icon
 , enter Production BOMs and then choose the related link.
, enter Production BOMs and then choose the related link.
The Production BOMs list page opens. -
On the action bar, select New.
The Production BOM page opens. -
On the General FastTab, in the No. field, click the AssistEdit button to choose the required number series.
-
In the Description field, enter the description for the production BOM.
-
In the Unit of Measure Code field, select a value from the list.
The system notifies you when modifying the Unit of Measure Code field value on batch size lines. Upon confirmation, the following fields will be cleared if they contain values, requiring manual updates.- Input Quantity per Batch
- Input Quantity per Batch (WU)
- Output Quantity per Batch
- Output Quantity per Batch (WU)
-
In the Batch Size Calculation field, select an option.
- If the Batch Sizing Method field value on the Process Manufacturing Setup page is set to Batch Size Entry, then this field has two options: Batch Size Entry and None where you can choose to manually define the batch size at the BOM header level, and the system scales component lines accordingly or not.
- If the Batch Sizing Method field value on the Process Manufacturing Setup page is set to Batch Size Calculation, then this field has three options: None, On Item, and On Phantom.
None indicates that batch sizes are not applicable for this BOM.
On Item indicates that this BOM contains batch size details.
On Phantom indicates that this BOM is a so-called phantom BOM, which is used in another BOM (with the Batch Size Calculation field value set to On Item or On Phantom) for batch size calculation.
-
In the Batch Size Calculation field, select On Item from the list.
-
On the Batch Sizes FastTab, in the Batch Size for Item No. field select the desired item number from the list.
The item number is only mandatory when the type of Batch Size Calculation is set to ‘On Item’. It is used to convert the batch weight from the Weight Unit into the Unit of Measure of the BOM header. For this conversion, the Item Units of Measure of the selected item are used. -
In the Target Batch Size (UoM) field, enter the target batch size.
-
In the Target Batch Size (WU) field, enter the target batch size in weight unit.
-
On the Lines FastTab, select the required No.
When working with batch sizes, the Quantity per field value can be manually updated even though they are automatically updated by the system. -
In the Scrap % field, enter the percentage of the item that you expect to be scrapped in the production process.
-
Select the Batch Size checkbox. The Batch Size specifies whether the item on the BOM line is an ingredient of a batch production process.
If the Batch Size checkbox is selected, the Input Quantity per Batch and Input Quantity per Batch (WU) fields can be edited. However, the Quantity per field value can be manually updated when the Batch Sizing Method field value is set to Batch Size Entry on the Process Manufacturing Setup page.
In the Input Quantity per Batch field enter the quantity (expressed in the unit of measure on the BOM line) of the item on the BOM line when composing a batch before the production process.
It internally calculates and populates the Input Quantity per Batch (WU) field value or vice versa.
The Input Quantity per Batch (WU) field specifies the total weight (expressed in Weight Unit) of the item on the BOM line when composing a batch before the production process.The system automatically selects the Batch Size checkbox on all component lines when the Batch Size Entry method is utilized in the production BOM. You can also manually clear the checkbox if a component is not batch managed.
-
The Output Quantity per Batch and Output Quantity per Batch (WU) fields are automatically populated based on the entry of values in either the Input Quantity per Batch or Input Quantity per Batch (WU) field.
Fill in all the necessary field in the Production BOM lines and execute a function to calculate the units of batch component required to produce the parent item.
You can manually adjust the values in the Output Quantity per Batch and Output Quantity per Batch (WU) fields when:
- The Allow Direct Edit of BOM Line Output Quantity toggle on the Process Manufacturing Setup page is turned on.
- The Weight Calculation Type field is set to Net Weight.
- For batch-size lines, the Input Quantity per Batch and Input Quantity per Batch (WU) fields must have values greater than 0.
- For non-batch size lines, the Input Quantity per (WU) field must have a value greater than 0.
For more information, see Set up process manufacturing.
-
On the action bar, select Roll Up Batch Size to calculate and update the batch size field values on the Batch Sizes FastTab based on the sum of all batch-controlled component inputs.
Target Batch Size (UoM) = Sum of Input Quantity per Batch (WU) divided by sum of Quantity per (WU) Target Batch Size (WU) = Sum of Input Quantity per Batch (WU)- This action is enabled only when at least one batch-controlled component line exists on the Production BOM page.
- When no batch-controlled lines are present, this action is disabled and displays an error message.
-
On the action bar, select Re-Calculate Batch Lines to recalculate all batch-controlled component quantities according to the updated batch size values.
If no batch size is entered in a production BOM, this action remains disabled.
-
On the action bar, select Actions > Other >Calculate Quantity per.
The Quantity per is calculated for the BOM lines that are set up for the batch process. The function uses the values in the Output Quantity per Batch (WU) and Total Output Quantity per Batch (WU) fields to calculate a Quantity per BOM line, expressed in the BOM line Unit of Measure.
The Quantity per field value is rounded based on the configuration in the Rounding Method for Quantity per Calculation field on the Process Manufacturing Setup page. For batch size lines, this functionality works when the Batch Size Calculation field is set to On Item or On Phantom.
For more information, see Set up process manufacturing. 18. In the Product Yield % field, enter a value within the range configured in the Minimum Product Yield % field. The default value is set to 100. You can add this field using personalization. If the Scrap % field value on the Process Manufacturing Setup page is configured, the Product Yield % field value is updated within that range.
Batch size in Production Order and Component lines
When using BOMs with batch sizes, it is helpful to get information about batch sizes on the production order. The process operator can use this information to check if the total weight of all ingredients is correct before the production process. The information can also be used to check if the total weight of the production batch after production is as expected. To allow these checks, multiple fields are added to the production order (components) line.
- Select the Search icon
 , enter Released Production Orders and then choose the related link.
, enter Released Production Orders and then choose the related link.
The Released Production Orders list page opens.
The batch size fields are added to planned, firm planned, and released production orders. - Select the required No.
The Released Production Order page opens. - On the Lines FastTab, the No. of Batches field displays the number of batches that are required to produce the quantity on the production order header, according to the selected BOM and Routing.
- The No. of Batches Rounded field displays the rounded number of batches, based on the No. of Batches field.
- The Quantity in No. of Batches Rounded displays the expected output quantity when the quantity in ‘No. of Batches Rounded’ is used in the production process.
- The Total Input Quantity per Batch (WU) displays the total weight of a batch before the production process, expressed in the Weight Unit of Measure that was set up on the Process Manufacturing Setup page.
- The Total Output Quantity per Batch (WU) displays the total weight of a batch after the production process, expressed in the Weight Unit of Measure that was set up on the Process Manufacturing Setup page.
- The Quantity per Batch field is calculated by dividing the quantity of the line by the number of batches.
The Quantity per Batch field is added to firm planned, and released production orders. - On the Lines FastTab, select Functions > Optimize Batch Size.
The Optimize Batch Size page opens.
The Optimize Batch Size action is also accessible on the action bar of the firm planned production order line. This action can only be executed for the main production line, not for the co-product or component lines. The system does not optimize the co-product or Make-To-Order component lines individually but adjusts their quantities according to the batch-optimized quantity of the main production line. - On the General FastTab, the Original Quantity field displays the quantity on the production order line.
The values in the Prod. Order No., Production Scenario No. and Production BOM No. fields are inherited from the selected production order line.
The New Quantity field is editable if the Batch Optimization Method is Equalized. - On the Parameters FastTab, enter the Number of Batches required.
The Batch Size field is automatically populated based on the option selected in the Batch Optimization field.
If the Batch Optimization field is set as Manual, then the Batch Size field must be filled in manually. - On the Optimize Method FastTab, select the required value from the Batch Optimization dropdown list.
| Option | Estimated Batch Size | Estimated Quantity |
|---|---|---|
| Equalized | Original Quantity/Number of Batches | Batch Size * Number of Batches |
| Round using Standard | Standard Batch Size field value on the Item Production Scenario page | Standard Batch Size * Number of Batches |
| Round using Maximum | Maximum Batch Size field value on the Item Production Scenario page | Maximum Batch Size * Number of Batches |
| Round using Minimum | Minimum Batch Size field value on the Item Production Scenario page | Minimum Batch Size * Number of Batches |
| Manual | Enter the value manually | Batch Size * Number of Batches |
The Minimum Batch Size, Maximum Batch Size, and Standard Batch Size field values should not be blank on the production scenario of the selected released production order line. The Estimated Batch Size field value should range between the minimum and maximum batch size of the associated production scenario. To know more, see Process Manufacturing Setup.
- On the Calculation FastTab, the Estimated No. of Batches field is non-editable, and the value is automatically populated from the Number of Batches field on the Parameters FastTab.
- On the Run Time Optimization FastTab, turn on the Optimize Run Time toggle to activate the run-time functionality for the selected batches.
- In the Run Time Per Batch field, enter the run-time value for a batch in decimal format.
- The Total Run Time field displays the total duration of the process for all the batches, which is the result of the run time multiplied by the number of batches.
- The Base Batch Run Time UOM field value is non-editable and inherited from the Process Manufacturing Setup page.
- In the Send-Ahead Batches field, specify the number of batches you wish to move to the next operation to prevent batch overlap.
If you select the Use Batch Run Time checkbox on the Routing Line page or the Prod. Order Routing page within the Released Production Order, and by clicking OK on the Optimize Batch Size page, the system automatically performs the following actions,
- The Run Time field on the Prod. Order Routing page retrieves the value from the Run Time Per Batch field on the Optimize Batch Size page.
- The Lot Size field on the Prod. Order Routing page retrieves the value from the Estimated Quantity field on the Optimize Batch Size page.
- The Send-Ahead Quantity field on the Prod. Order Routing page retrieves the value by multiplying the values of the Send-Ahead Batches field on the Optimize Batch Size page and the Quantity per Batch field on the Released Production Order line.
- You must personalize the Prod. Order Routing page within the Released Production Order page to add the Use Batch Run Time checkbox, Lot Size, and Send-Ahead Quantity fields.
- The Run Time field on the Prod. Order Routing page is calculated based on the Unit of Measure Code field value of its corresponding work center.
- To update the run time on the Released Production Order page, select the Use Batch Run Time checkbox on the Prod. Order Routing page within the Released Production Order.
- Close the Optimize Batch Size page and select the Refresh Production Order action on the Released Production Order page to reset all the optimized batch values of a Production line that were updated from the Optimize Batch Size page.
- On the action bar, select Line > Components. The Prod. Order Components page opens which displays the list of components required to make the main item.
- The Input Quantity per Batch field displays the total quantity (expressed in the Unit of Measure on the component line) of the item on the component line per batch before the production process.
- The Input Quantity per Batch (WU) field displays the total weight (expressed in the Weight Unit of Measure) of the item on the component line per batch before the production process
- The Output Quantity per Batch field displays the total quantity (expressed in the Unit of Measure on the component line) of the item on the component line per batch after the production process.
- The Output Quantity per Batch (WU) field displays the total weight (expressed in the Weight Unit of Measure) of the item on the component line per batch after the production process.
When the batch size increases or decreases, the values in the Input Quantity per Batch, Input Quantity per Batch (WU), Output Quantity per Batch, and Output Quantity per Batch (WU) fields on the Prod. Order Components page change accordingly.
Automatic optimization for batch size
You can configure the system to automatically optimize the batch size for production orders and planning worksheets.
Production orders
To use this feature for production orders, ensure the following prerequisites are set:
- Turn on the Enable Automatic Optimization toggle on the Process Manufacturing Setup page.
- In the Automatic Opt. Error Handling field on the Process Manufacturing Setup page, select a fallback option for cases where the default optimization method in the production scenario fails.
- Ensure that the relevant location is configured with the default production scenario.
- Ensure the Automatic Optimization and Automatic Run Time Optimization checkboxes are selected for the default production scenario on the Item Production Scenarios page.
For more information, see Set up Process Manufacturing.
The system automatically optimizes batch sizes on the production order using the default production scenario when the production order is refreshed. If the default optimization method fails, the system will either use the Round using Minimum method or skip the optimization, depending on the option selected in the Automatic Opt. Error Handling field on the Process Manufacturing Setup page. Additionally, the system will notify you when it switches to the method selected in the Automatic Opt. Error Handling field due to the failure of the default optimization method.
This notification is displayed only when the relevant notification is selected on the My Notifications page.
The system applies automatic batch optimization to production orders, even when multiple lines are involved, such as co-products and MTO components. While the system does not optimize each line individually, it adjusts the quantities of these lines based on the batch-optimized quantity of the main production line.
The system performs automatic batch optimization for production orders created directly from sales orders and production orders with source type Family. However, it does not support automatic optimization when using the split production order functionality in production orders and production order scheduling.
Planning worksheets
To use this feature for planning worksheets, ensure the following prerequisites are set:
- Turn on the Enable Optimization in Planning toggle on the Process Manufacturing Setup page.
- In the Automatic Opt. Error Handling field on the Process Manufacturing Setup page, select a fallback option for cases where the default optimization method in the production scenario fails.
- Ensure that the relevant location is configured with the default production scenario.
- Ensure the Automatic Optimization and Automatic Run Time Optimization checkboxes are selected for the default production scenario on the Item Production Scenarios page.
For more information, see Set up Process Manufacturing.
The system automatically optimizes batch sizes for the planning worksheet lines using the relevant production scenario when executing the Calculate Regenerative Plan, Calculate Net Change Plan, or Refresh Planning Line action on the Planning Worksheets page. This automatic optimization only applies to the planning worksheet lines with the Action Message field set to New.
The system does not support automatic optimization when using the split planning worksheet functionality.
If the default optimization method fails, the system will either use the Round using Minimum method or skip the optimization, depending on the option selected in the Automatic Opt. Error Handling field on the Process Manufacturing Setup page. Additionally, the system will notify you when it switches to the method selected in the Automatic Opt. Error Handling field due to the failure of the default optimization method. This notification is displayed only when all the planning worksheet lines are handled as mentioned above and the relevant notification is selected on the My Notifications page.
The system applies automatic batch optimization to planning worksheets, even when multiple lines are involved, such as Make-To-Order components. While the system does not optimize the Make-To-Order component lines individually, it adjusts the quantities of these lines based on the batch-optimized quantity of the main production line.
You can also view the increased quantity for batch optimization by selecting the option in the Warning field on the Planning Worksheets page.
Scenarios when using Batch Sizes
The R&D department of the CRONUS company has defined a recipe for a new item: Tomato Passata. Initially, the item will be sold in a cardboard box containing 6 cans of 233 ML. In a later stage, the same bulk material will also be used in other end products e.g., Tomato Passata 12 cans of 250 ML. The bulk product, however, will always have the same ingredients:
- Tomato paste 48,077%
- Water 42,308%
- Salt 5,7680%
- Pepper Black 1,1540%
- Pepper White 2,6920%
Furthermore, it is known that the required cooking time of 1 hour will result in 10% water evaporation. The CRONUS company has 2 cookers at its disposal, one cooker with a capacity of 50 KG and another with a capacity of 70 KG.
Various approaches can be taken when setting up one or multiple BOMs for this item:
- Scenario 1A: BOM is set up with only items, defined in the Base Unit of Measure of the end product.
- Scenario 1B: BOM is set up with only items, defined in another Unit of Measure (Liter, for example).
- Scenario 2: BOM is set up with both items and a Phantom BOM. The Phantom BOM, which is in turn also set up with items and a Phantom BOM, is being used in multiple end products.
Install the Aptean Production Scenarios extension which allows setting up multiple production scenarios for the same output item.
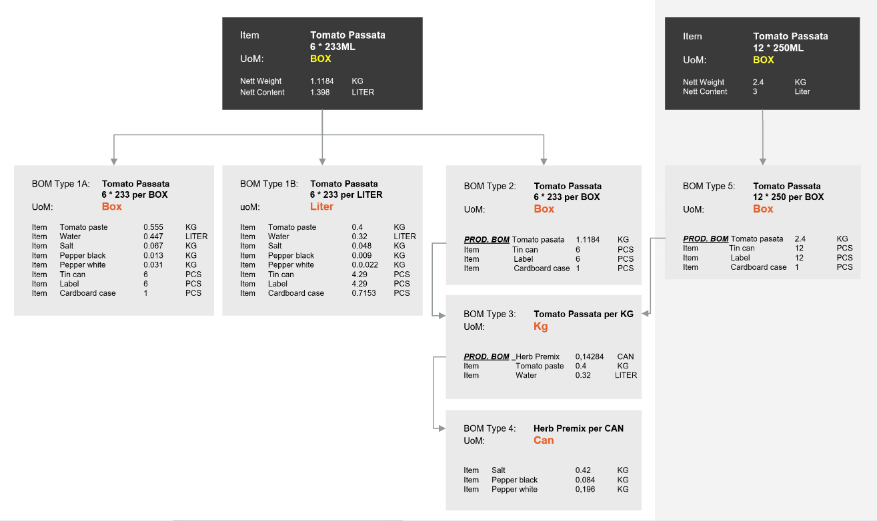
Scenario 1A: Batch Process registration with BOM unit of measure the same as the end product
The BOM in scenario 1A is used for a batch process, therefore Batch size calculation is set to On Item. The Batch Size for Item No. field is set to the intended end product, which is in this case item number 0018. All required items are set up in the BOM line. The Batch Size checkbox is selected is activated for the items that are used in the batch process. The tomato paste and water are used in the cooker, but the tin cans are not.
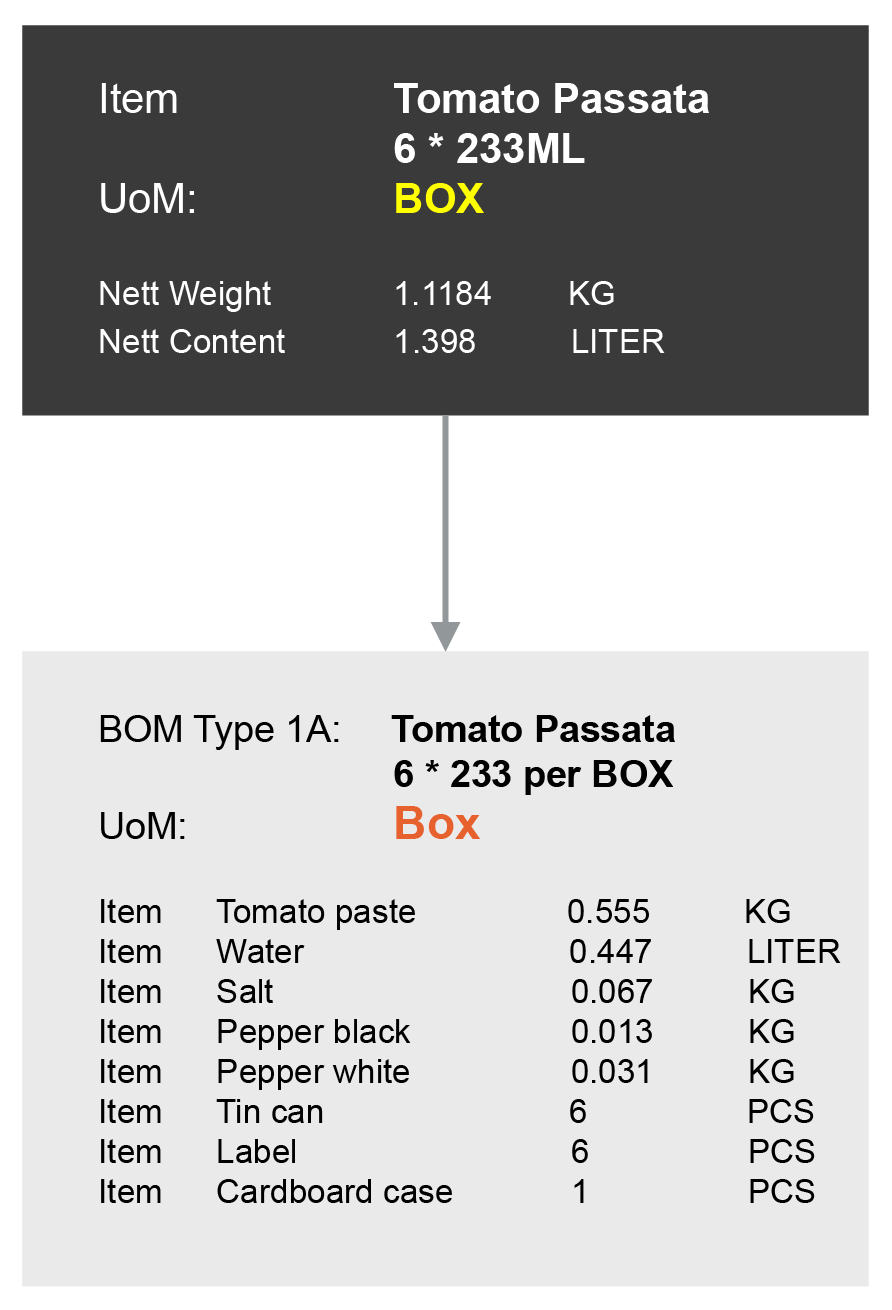
The production BOM of type 1A would be set up as follows:
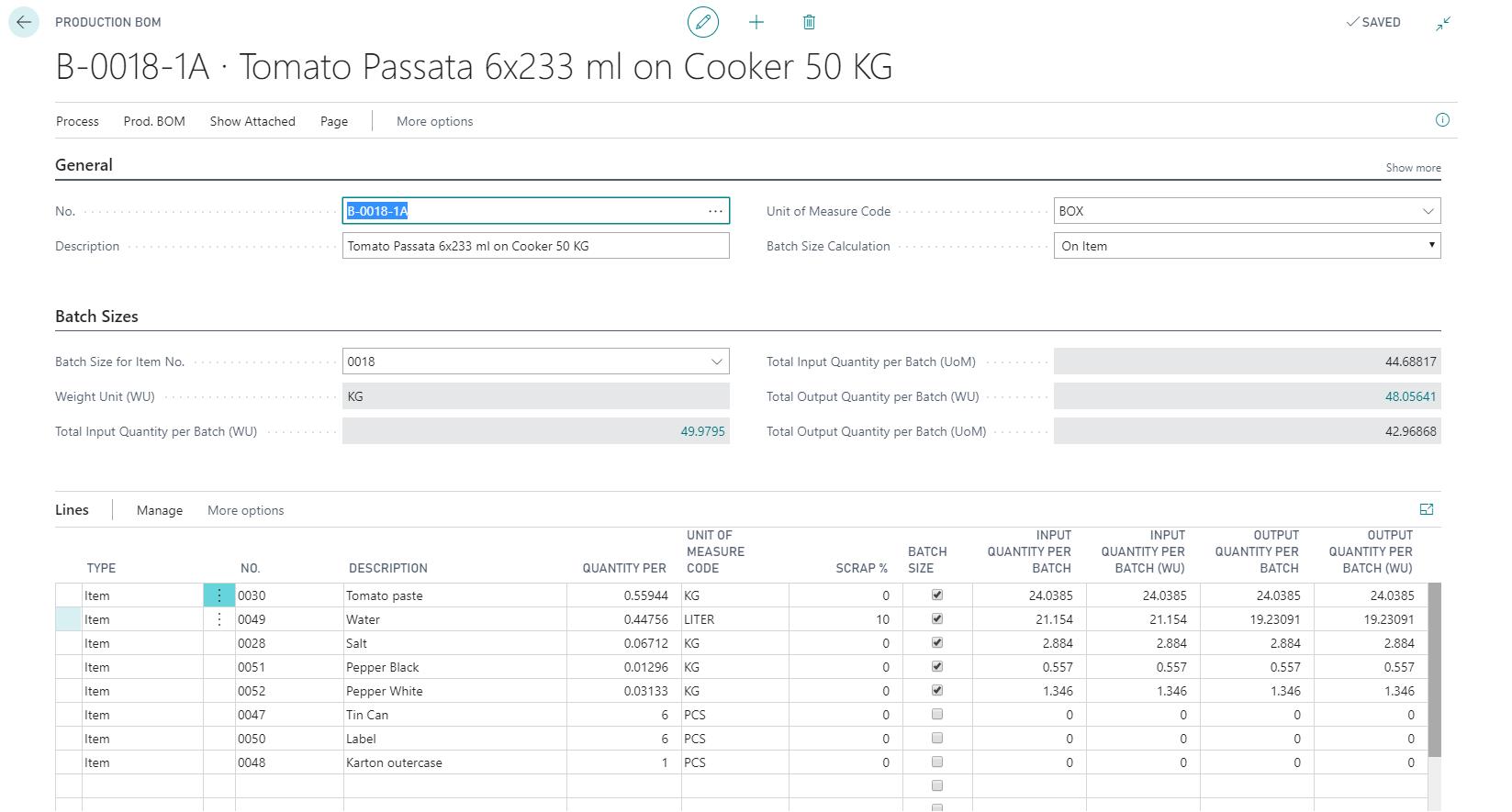
The capacity of the cooker is divided across the ingredients of the recipe, according to the percentages:
- Tomato paste 50KG * 48.077% = 24.0385 KG
- Water 50KG * 42.308% = 21.154 KG
- Salt 50KG * 5.7680% = 2.884 KG
- Pepper Black 50KG * 1.1540% = 0.557 KG
- Pepper White 50KG * 2.6920% = 1.346 KG
The calculation could be repeated for the 70 KG cooker in a different BOM but linked to the same item number.
The values are entered in the Input Quantity per batch (WU) field in the corresponding BOM lines. As opposed to filling out the Input Quantity per batch (WU) field, it is also possible to fill out the Input Quantity per batch field. This value is always represented in the Unit of Measure of the BOM line. When filled, the system directly recalculates the Input Quantity per batch (WU) field. This provides an alternative way of filling the field.
As mentioned, during production there will be a 10% loss of water due to evaporation. This means that there will be a difference between the weight of the batch before and after production. The 10% loss of water is registered as scrap on the BOM line. This causes the Output Quantity per Batch (WU) field to be recalculated. This field specifies the total weight (in weight unit of measure) of the item on the BOM line after the production process (in a batch of the finished product).
In this case, the Output Quantity per Batch is calculated by subtracting the scrap from the original input. This is calculated by dividing the original weight of 21.154 KG by 1.1, which results in 19.23091. The Output Quantity per Batch (WU) field is recalculated in the unit of measure of the BOM line itself and shown in the Output Quantity per Batchfield.
After the Calculate Quantity per function is executed, the system calculates the Quantity Per for each of the BOM lines that have the Batch Size checkbox selected. For the first Production BOM line, Tomato Paste, it is calculated as following:
- The Total Batch Weight Output of 49.9795 KG consists of (24.0385 / 48.05641) * 100 = 50.0021% tomato paste.
- Via the Item Unit of Measure table of Item 0018, the weight of one BOX is calculated as 1.118406 KG
- Hence, to create 1 Box, one needs 0.500021 * 1.118406 = 0.55944 KG
- As the unit of measure of the BOM line is also KG, 0.55944 is registered as Quantity Per on the BOM line
- If the unit of measure on the BOM line differs from the weight unit setup (as is the case for water), the weight is calculated back to this specific unit of measure
The above calculation is done for all BOM lines that have the Batch Size checkbox selected.
Let’s consider we are registering a production order for 100 cartons of item 0018 Tomato Passata, using a BOM as described in scenario 1A:

The production line offers insight into the Total Input Quantity per Batch and the Total Output Quantity per Batch. The Total Input Quantity per Batch specifies the total weight of a batch before the production process, expressed in the Weight Unit of Measure that was set up on the Process Manufacturing Setup page. The Total Output Quantity per Batch specifies the total weight of a batch after the production process, expressed in the Weight Unit of Measure that was set up on the Process Manufacturing Setup page.
This information can be used to check the weight of all ingredients before the production process and to check the weight of the finished bulk product after production. It is calculated such that, to finish 100 boxes of item 0018, (100 * 1.118406 =) 111.8406 KG Tomato Passata batch product is required. As per batch 48,05641 KG of output is created (Total Output Quantity per Batch WU field) and hence the number of required batches is 111.8406 / 48.05641 = 2.32728. The No. of Batches Rounded and Quantity in No. of Batches Rounded fields are explained in Working with Batch BOMs in production orders.
Per Component, the following additional fields are available:
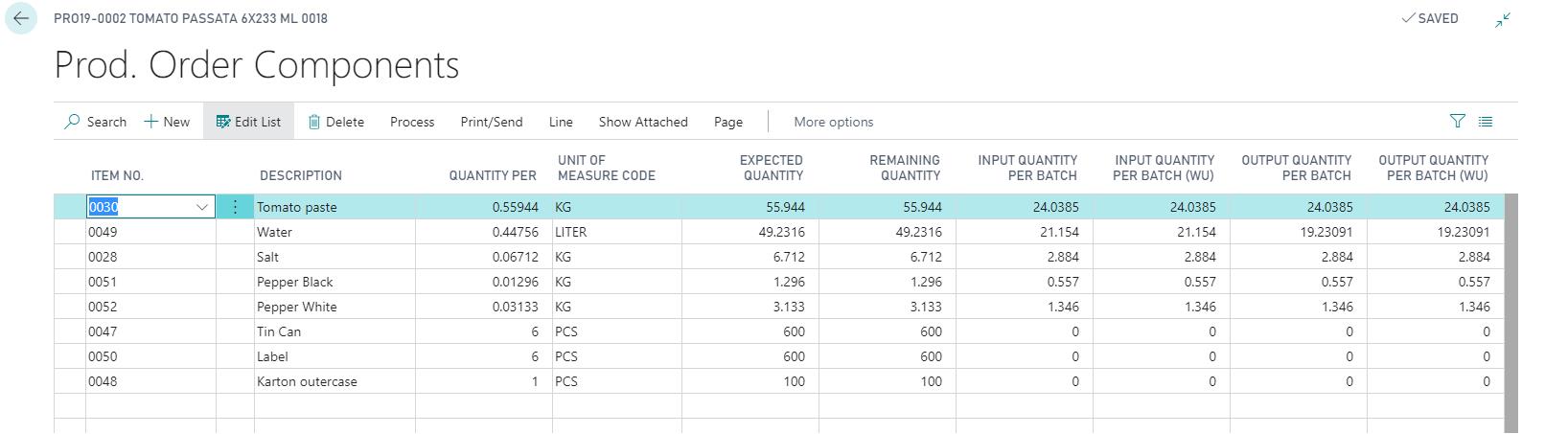
The Expected Quantity specifies the total quantity required for the complete production run of 128.906 boxes (Quantity in No. of Batches Rounded), expressed in the Unit of Measure on the BOM line.
The Input Quantity per Batch (UoM) specifies the total quantity (expressed in the Unit of Measure on the component line) of the item on the component line per batch before the production process. This value can be used to check the weight of the ingredient when composing the batch.
The Input Quantity per Batch (WU) specifies the total weight (expressed in the Weight Unit of Measure) of the item on the component line per batch before the production process. The value can be used to check the weight of the ingredient when composing the batch.
The Output quantity per batch (WU) specifies the total weight (expressed in the Weight Unit of Measure) of the item on the component line per batch after the production process.
The Output quantity per batch (UoM) specifies the total quantity (expressed in the Unit of Measure on the component line) of the item on the component line per batch after the production process.
Scenario 1B: Batch Process registration with BOM unit of measure different from the End product
To ease production order registration, it is possible to create BOMs in any unit of measure. In our example, for instance, it could be possible to create a Production BOM per liter instead of BOX, as this would be more logical for people working on the shop floor. To offset this against the example discussed in scenario 1A, let’s assume that the relationship between KG and Liter for our Tomato Passata item is 1: 0.8 (one liter of Tomato Passata weighs 0.8 KG). In this scenario, the unit of measure of the BOM is KG, which means that the values in the Quantity Per field on the BOM line reflect quantities required to create 1 liter of Tomato Passata.
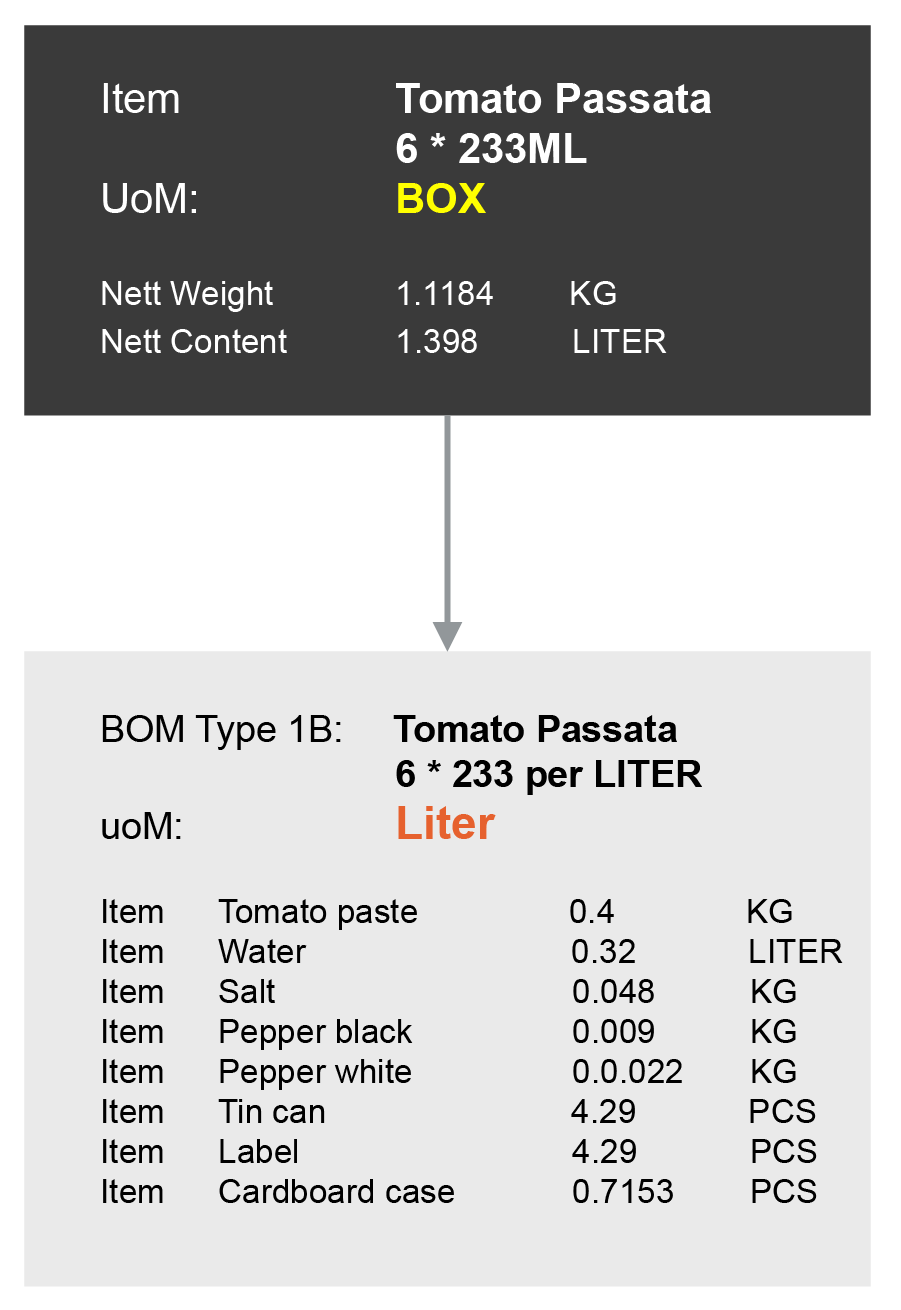
The production BOM of type 1B would be set up as follows:
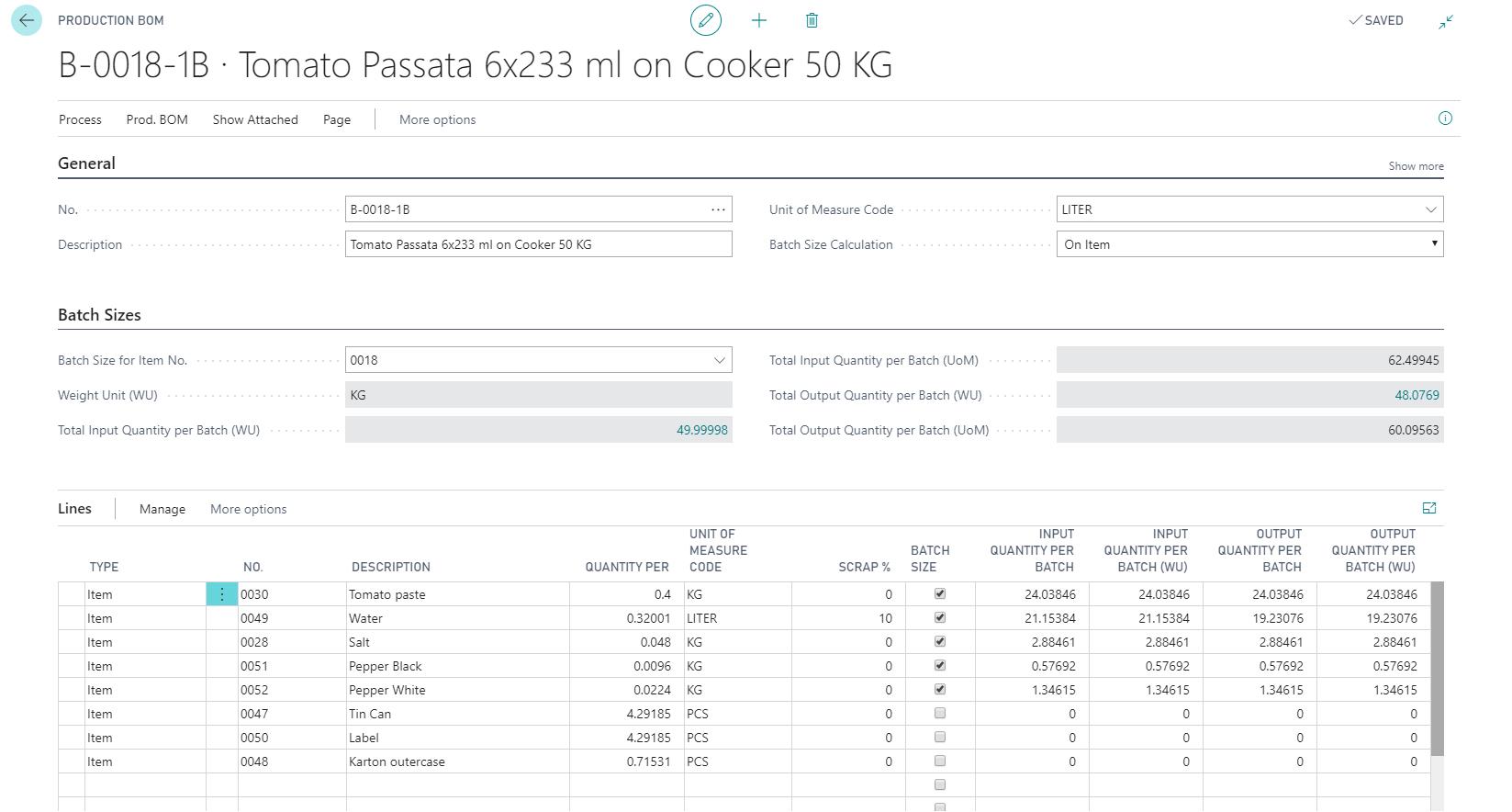
The distribution of ingredients across the batch is the same as in scenario 1A because the composition of a batch is not different. Tomato paste still has an output of 24,03846 KG and this still is (24,03846 / 48,0769) *100 = 50.002% of the total.
When calculating the Quantity Per for the first line, we are calculating this back to what is required to produce a Liter instead of a Box:
- The relationship between Liter and KG is 0.8.
- Hence, to create one KG of Tomato Passata one would need 50.0021% * 1 = 0.5 KG Tomato paste.
- 0.5 KG tomato paste * 0.8 = 0.4 KG tomato paste is required to create a Liter of Tomato Passata.

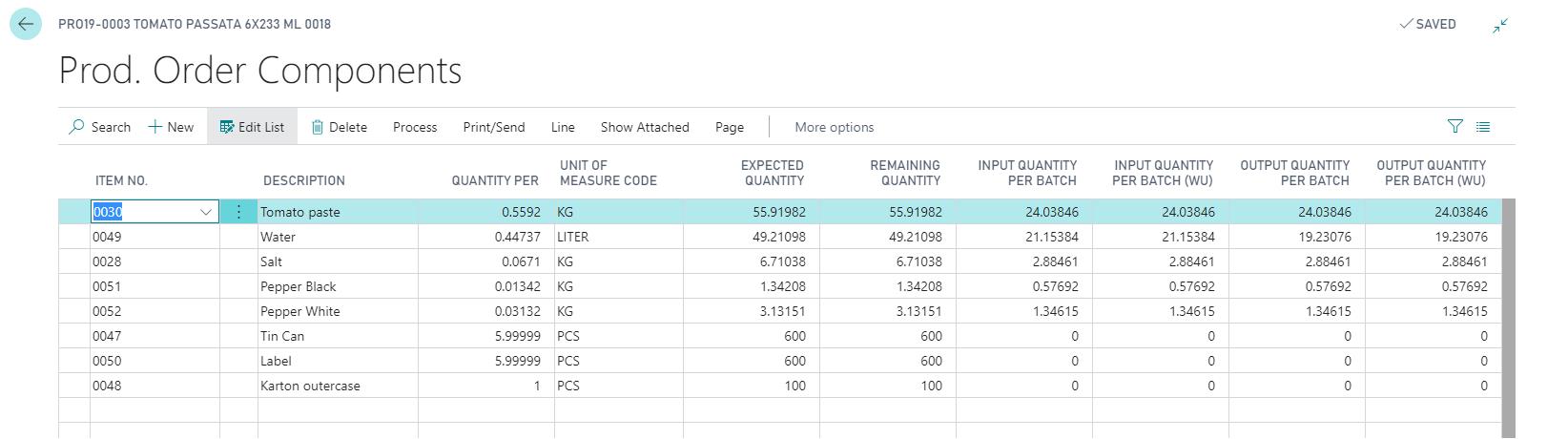
Scenario 2: Batch Process registration using multiple BOMs
In this scenario, so called phantom BOMs are used to streamline the production setup for possible multiple end products, all using the same base product. In our example, we are creating the end product Tomato Passata 6 *233 ML cans and Tomato Passata 12 * 250 ML. Hence, a Phantom BOM was set up that can be used in the BOM of both end products. If the BOM is used as a phantom, it must be taken into account that only an “On Phantom” BOM may be selected in a production BOM line.
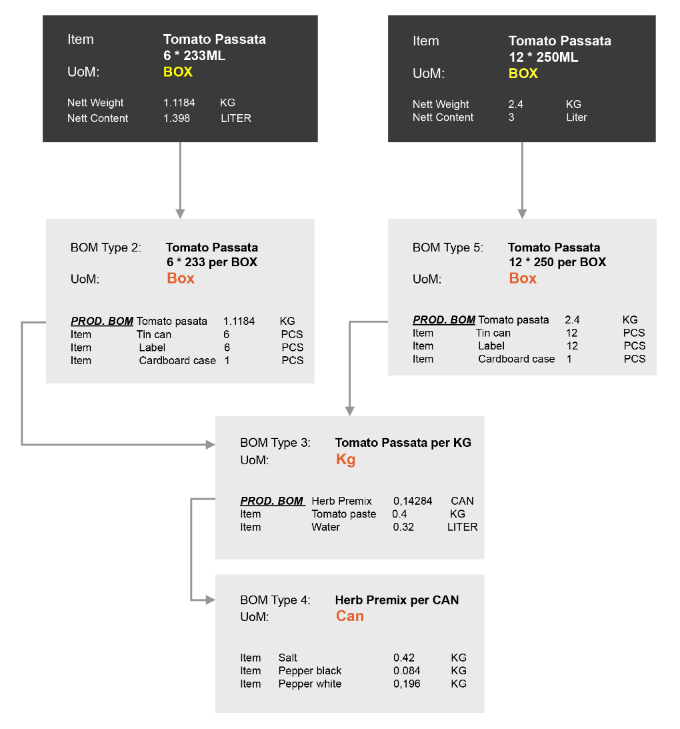
The production BOM of type 2 would be set up as follows:
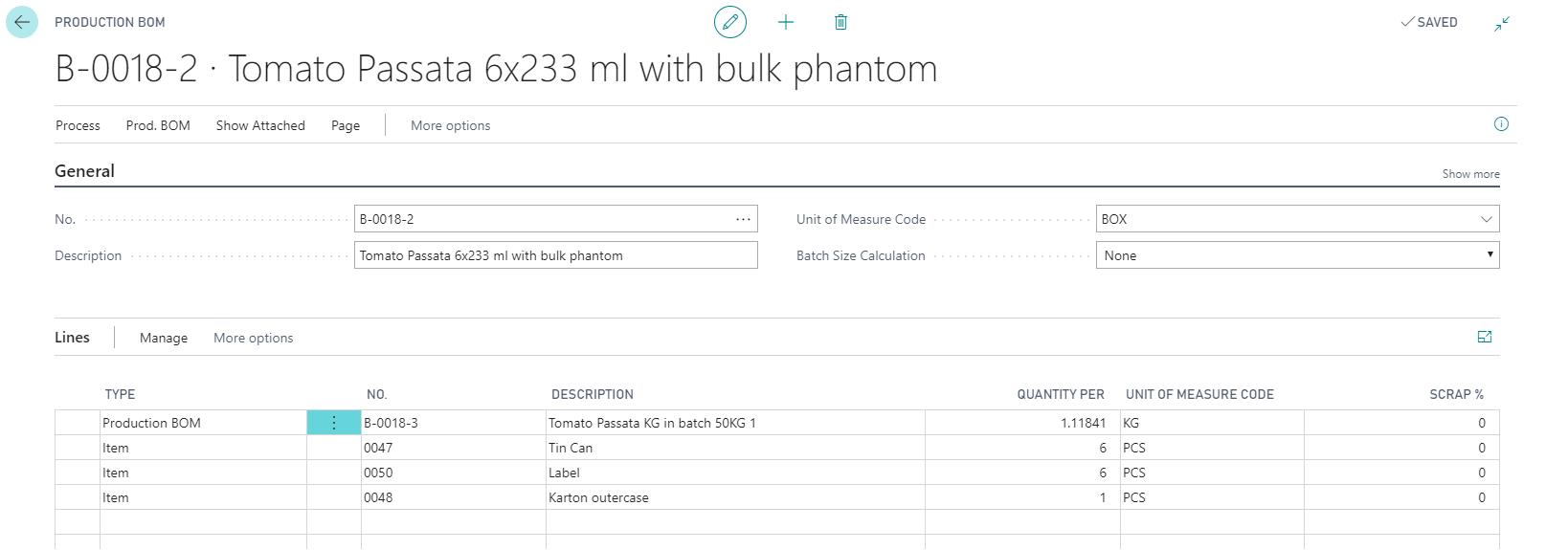
The Batch Size Calculation is set to None. Both items Tomato Passata 8 *233ML and Tomato Passata 12 * 250ML use the same bulk product Tomato Passata, but for different quantities (1.1184 KG versus 2.4 KG). The batch size calculation is set to None on the BOM header since no batch process is registered in the BOM.
Phantom Production of BOM type 3, which is referred to in the BOMs above, has the following setup:
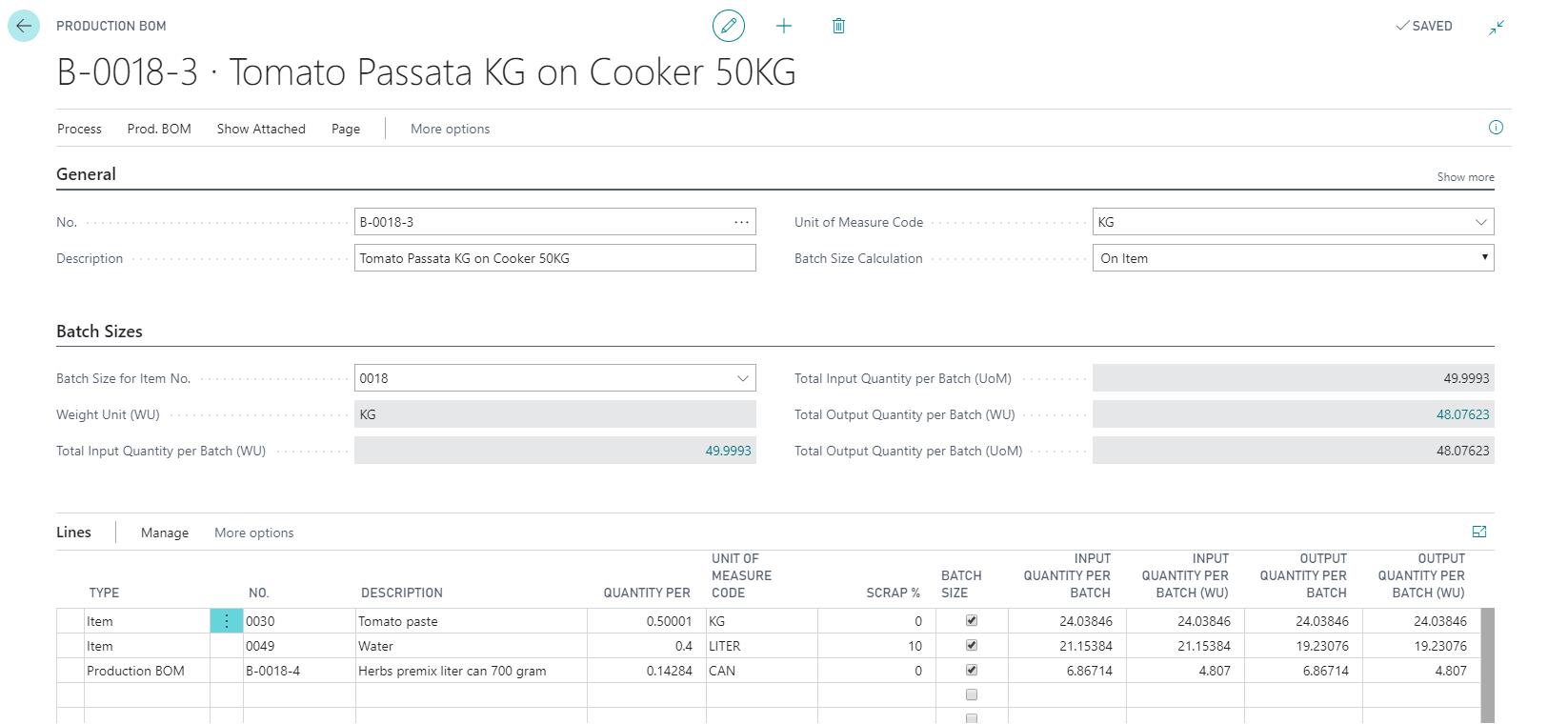
The Batch Size Calculation for this BOM is set to ‘On Item’, because the batch size data is recorded in this BOM. The Batch Size for Item No. field must be filled, because it is needed to calculate the factor between the weight unit of measure and the BOM header unit of measure. Notice that item 0018 Tomato Passata is linked, even though the BOM is indirectly used for multiple end products. This is no problem assuming the base product used in these items is the same throughout.
Within phantom BOM B-0018-3, another phantom BOM is used: B-0018-4 Herbs premix with CAN as the unit of measure. This BOM of type 4 is set up as follows:
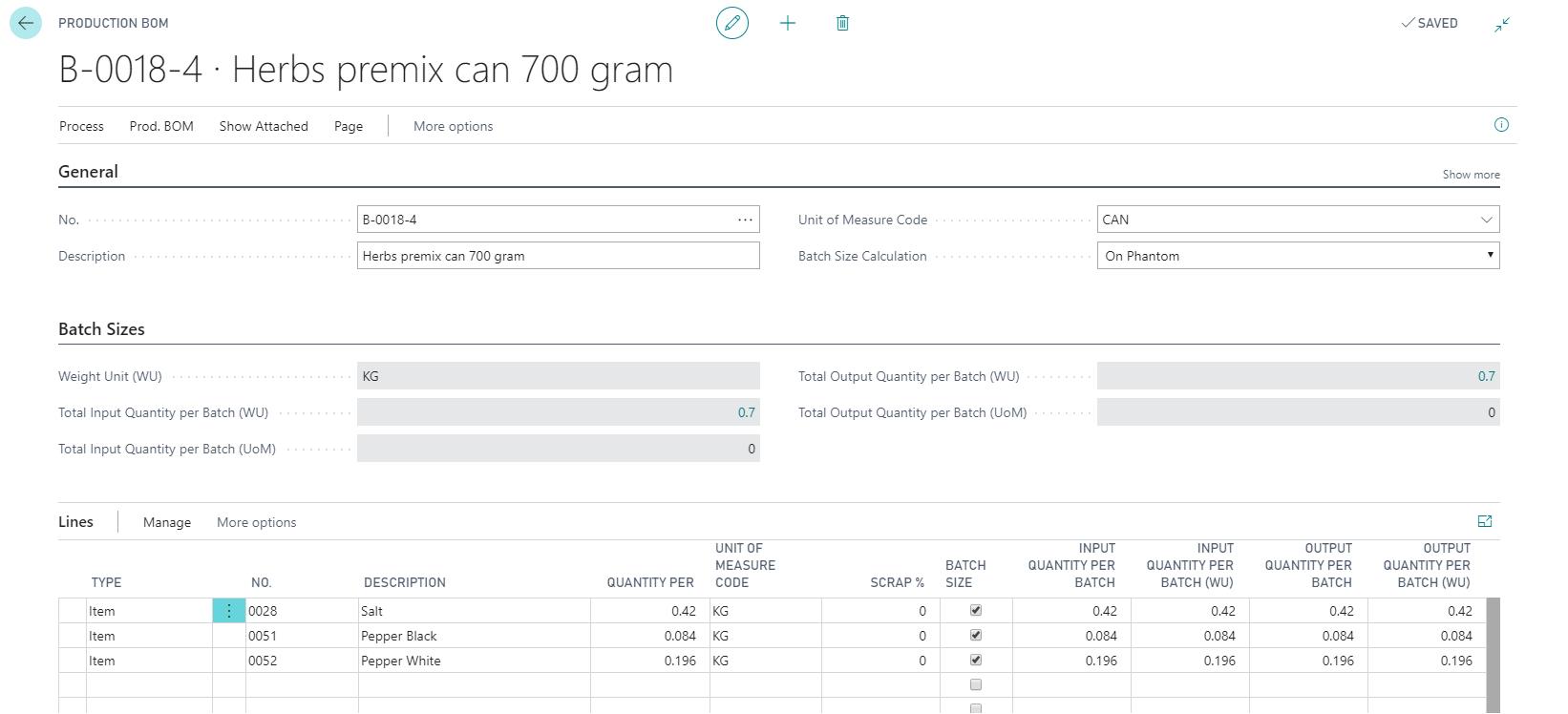
The phantom BOM ‘Herbs Premix, B-0018-4’ is used in BOM ‘Tomato Passata per KG, B-0018-3’. The Batch Size Calculation field is therefore set to On Phantom. This option is only allowed for BOMs that are used in other BOMs that have Batch Size Calculation set to On Item or On Phantom. Within a hierarchy of BOM levels, you can only place BOMs of Batch Size Calculation = On Phantom on BOM lines with Batch Size = Yes. You cannot place a BOM of Batch Size Calculation = On Item on a production BOM line with Batch Size = Yes.
For BOMs where Batch Size Calculation is set to On Phantom, the values for Total Input Quantity per Batch (UoM) and Total Output Quantity per Batch (UoM) are left blank since there is no item to fetch the relationship between KG and CAN from. Within the calculation of batch weights on higher levels, the weight of one CAN is based on the Total Output Quantity per Batch (WU) field in the BOM header. In the example, the combined weight of the Phantom BOM is set to 0.7 KG for 1 CAN.
To be in line with the original recipe, it is set up that (4,807 / 48,0762) * 100 = 9.99% of the 50 KG Cooker was used for the Herb Mix. Hence to create 1 KG of tomato passata (the unit of measure of BOM B-0018-3), one would need 0,099 KG of Herb mix. As the weight of 1 CAN of Herbs was set in phantom BOM to 0.7 KG, the required quantity of CANS in BOM B-0018-3 is set to 0,099 / 0.7 = 0.14284. This value is calculated automatically when executing the function Calculate Quantity Per on BOM B-0018-3.
The production order line with BOM type 2 is shown as follows:

The production order components with BOM type 2 are shown as follows:
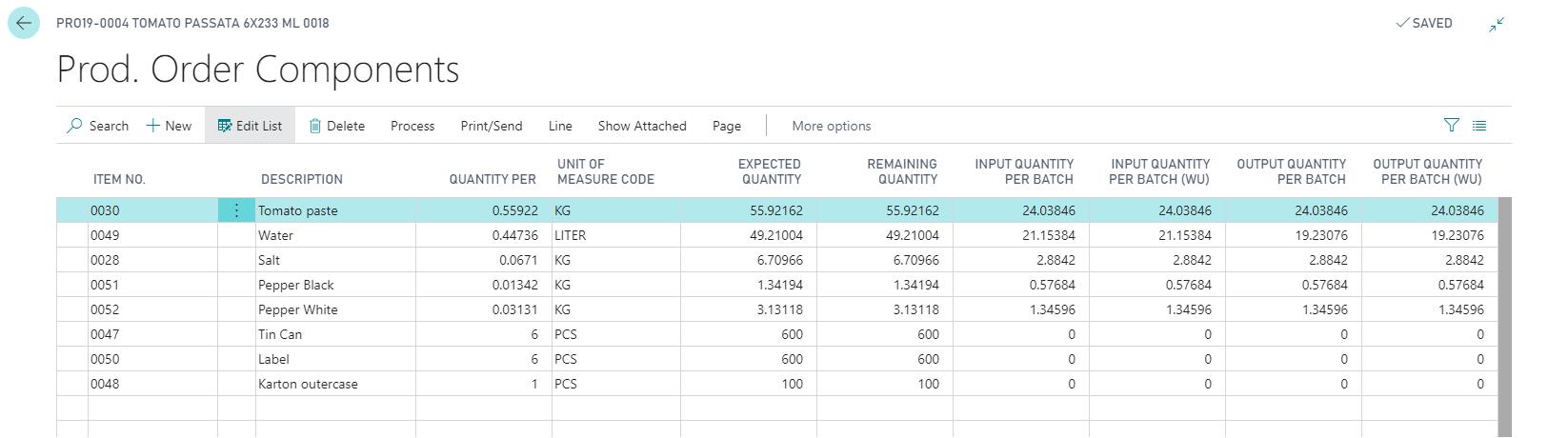
Working with Batch BOMs in production orders
In most production companies, it is a goal to produce as efficiently as possible and therefore manufacture only in full batches. To support this practice, two more fields were added to the production order line:
The No. of Batches Rounded specifies the rounded number of batches that are required to produce the quantity on the production order header, according to the selected BOM and Routing. The Quantity in No. of Batches Rounded specifies the expected output quantity when the quantity in ‘No. of Batches Rounded’ is used in the production process.
In the example of BOM scenario 2, the production order line has a value of 128.96101 in Quantity in No. of Batches Rounded. Common practice would be to change the output quantity of the production order so that exactly three batches are processed.
- Change the output quantity to 128.961 on the Production Order header.
- On the action bar, click Actions > Function > Other > Refresh Production Order.
Refresh the production order without recalculating the lines (to prevent any changes on routing and/or BOM from getting deleted). - Turn off the Lines toggle.
- Click OK.
- Change the output quantity on the production order line to 128.961.
In this way, a production order is created in which exactly three batches are processed in an efficient way. When changing the expected output quantity, the required quantities on the component line are directly updated.

Checks when using Batch Sizes
To ensure that the production item structure for batch produced items is set up according to the description in the previous topics, several checks were put in place:
It is not allowed to use a BOM set up with Batch Size Calculation = On Item in another BOM that has this field set up to either On item or On Phantom.
When releasing a BOM that has Batch Size Calculation set to ‘On Phantom’, a notification is given if the BOM is also used in other BOM(s) where Batch Size Calculation is different from None. The notification is intended to instruct the user that BOMS on higher levels are to be recalculated (if this is forgotten, the production order will pick up values that are no longer correct when calculating batch sizes).
Besides setting up a scrap % in the BOM line, it is also possible to set up a fixed scrap amount or additional scrap % in the routing line. In a standard production order, the remaining quantity of components is increased with the specific quantity/percentage. Within batch production this is not possible, as the quantity of ingredients is restricted by the size/capacity of the Work- or Machine Center. When selecting a routing in the production order that has such an additional scrap value set up, a notification is given to instruct the user that the specific scrap value is not taken into consideration when calculating the number of required batches.
When using Process Manufacturing within production orders or Production BOMs it is required to set up a Weight Unit on the Process Manufacturing Setup page.
When selecting the Batch Size checkbox on the BOM line, it is checked if the item on the production line has a unit of measure set up in the weight unit. This is done to ensure it is always possible to calculate back from any unit of measure to the weight unit of measure.
When assigning a production BOM to the produced item on the Item Card that has Batch Size Calculation set to On Item, it is checked if the item number on the Item Card and the item number in the Batch Size for Item No. field in the BOM are equal. If these are not equal, an error message will be shown.
When selecting a production BOM for the produced item on the production order line that has Batch Size Calculation set to ‘On Item’, it is checked if the item number on the production order line and the item number in the Batch Size for Item No. field in the BOM are equal. If these are not equal, an error message will be shown.
Another check is done only in case the extension Production Scenarios is installed. When selecting a BOM which has Batch Size Calculation set to ‘On Item’ in the Production Scenarios, it is checked if the item number on the Production Scenarios line and the item number in the Batch Size for Item No. field in the BOM are equal. If these are not equal, an error message will be shown.
When deleting a component line that is part of a batch (according to the BOM) a notification is given that the composition of the batch is no longer aligned with the initial setup of the Batch BOM.
The Calculation Formula field that is available on the BOM line cannot be used when Batch Size Calculation is set to On Item or On Phantom.
Component batch calculator
The Component Batch Calculator FactBox displays the entered batch size, the total of batch-managed component quantities, and the remaining balance.
- Navigate to the relavent Production BOM page.
- You can view the following fields in the Component Batch Calculator FactBox:
Field Description Batch Size Specifies the entered Target Batch Size (UoM) field value defined on the Batch Sizes FastTab. Batch Size (WU) Specifies the Target Batch Size (WU) field value defined on the Batch Sizes FastTab. Total Input Quantity Per Batch (WU) Specifies the current sum of the component lines defined on the Lines FastTab. Remaining Balance Specifies the remaining balance of the BOM, calculated as Batch Size (WU) – Total Input Quantity Per Batch (WU). - On the action bar, select Refresh Values to refresh and update the field values.
If no batch size has been entered on the Batch Sizes FastTab, the system displays an error message.