Set up over under pick
You must configure the setting in the production bill of materials before you can post an overpick or underpick.
Allow over and under pick
In the Bill of Material (BOM), it is possible to define for each BOM line if over and/or under pick is allowed. There are two different options to register over and under pick:
- Unlimited: The quantity of over and under pick that can be registered is unlimited. When registering a quantity to handle that is more or less than the original quantity, a pop-up message will ask to confirm the quantity.
- Percentage: A percentage for over and under pick can be entered per BOM line. These percentages are copied to the component line. If the percentages are not entered, 0% over- and under-pick will be allowed on the component line. However, it is always possible to overrule these percentages in the component lines.
This setup is available in a production BOM and a production BOM version. When copying the production BOM lines, by executing the “Copy BOM” or “Exchange Production BOM Item” function, the settings for over and under pick are copied as well.
The functionality for over and under picking is not supported for an assembly BOM.
-
Select the Search icon
 , enter Production BOMs and then choose the related link.
The Production BOMs list page opens.
, enter Production BOMs and then choose the related link.
The Production BOMs list page opens.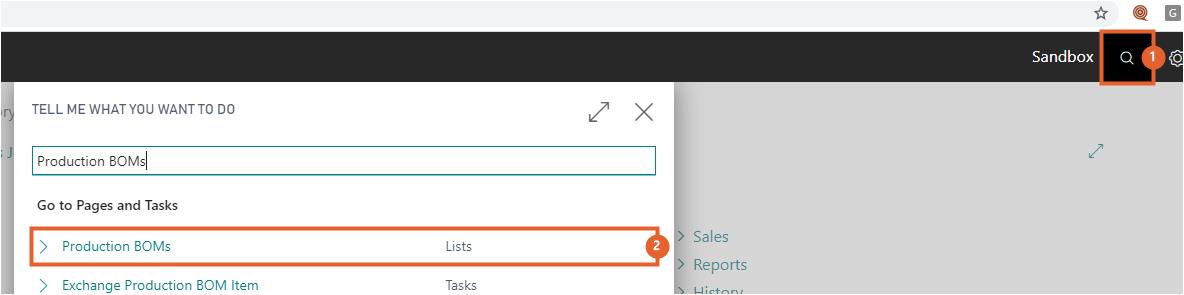
-
Select and click the required No. to open the Production BOM card page.
-
Click the Allow Over- and Under-pick field on the Lines FastTab.
-
Choose an option from the list, Percentage and Unlimited.
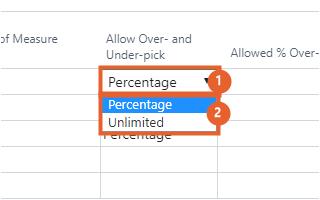
If Percentage is selected, the Allowed % Over-pick and Allowed % Under-pick fields value percentages are inherited from the Production Over-Pick Setup page.
If Unlimited is selected, the Allowed % Over-pick and Allowed % Under-pick fields value remains empty.
The values must be positive and between 0 and 100. The allowed percentages for over and under picking are now set up.
Visibility over and under pick in production order component lines
-
Select the Search icon
 , enter Released Production Orders and then choose the related link.
The Released Production Orders list page opens.
, enter Released Production Orders and then choose the related link.
The Released Production Orders list page opens. -
On the action bar, click New to open the Released Production Order card page and create a new entry.
-
Enter the information in the specified fields for the production order.
-
On the action bar, click Actions > Functions > Refresh Production Order… The Refresh Production Order window opens.
-
Click OK to refresh the production order.
-
On the action bar, click More options on the Lines FastTab on the Released Production Order card page.
-
On the action bar, click Line > Components. The Prod. Order Components page opens.

Each component line shows if over or under pick is allowed as well as the allowed percentages for over and under pick.
These fields are invisible by default but can be added by using the “Personalise” or “Design” function.