Set up over under delivery
Before being able to post an underdelivery and/or overdelivery, you need to configure some settings.
Enable underdelivery or overdelivery per vendor/customer
It is possible to define per vendor/customer if underdelivery and overdelivery are allowed. When turning the underdelivery and overdelivery toggle on, the system will check the allowed percentages of underdelivery and overdelivery per item and copy these percentages to the order lines. When turning the underdelivery and overdelivery toggle off for the vendor or customer, the system will ignore the allowed percentages of underdelivery and overdelivery per item and will show percentages of 0% on the order lines. However, it is always possible to overrule these percentages in the order. An example of enabling underdelivery and overdelivery for a vendor is in the description below.
-
Select the Search icon
 , enter Vendors, and then choose the related link.
, enter Vendors, and then choose the related link.
The Vendors list page opens. -
Select the desired No.
The Vendor Card page opens. -
On the Receiving FastTab, turn on the Underdelivery Allowed toggle.
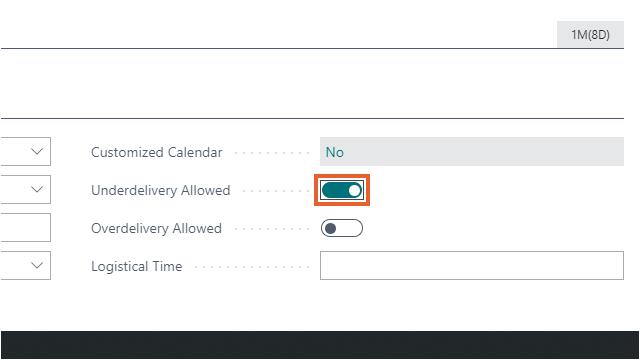 If the toggle is turned off, the allowed percentage of underdelivery is set to 0% on each order line when creating a purchase order for this vendor. If the toggle is turned on, the allowed percentage of underdelivery is copied from the item setup to the order line.
If the toggle is turned off, the allowed percentage of underdelivery is set to 0% on each order line when creating a purchase order for this vendor. If the toggle is turned on, the allowed percentage of underdelivery is copied from the item setup to the order line. -
Turn on the Overdelivery Allowed toggle.
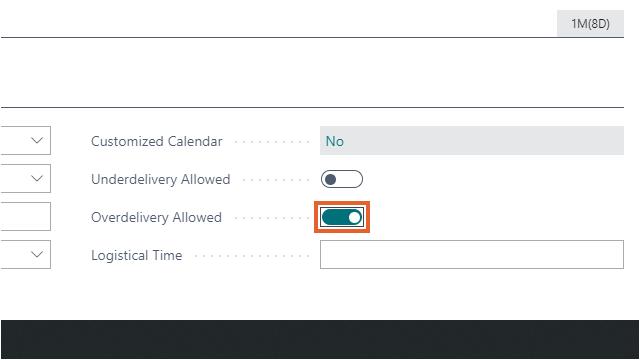
If the toggle is turned off, the allowed percentage of overdelivery is set to 0% on each order line when creating a purchase order for this vendor. If the toggle is turned on, the allowed percentage of overdelivery is copied from the item setup to the order line.
The system inherits the Underdelivery Allowed and Overdelivery Allowed field values on the Vendor Template page from the Vendor Card page. Additionally, you can manually select the field values.
Set the allowed percentage underdelivery and overdelivery per item
It is possible to define the allowed percentage of underdelivery and overdelivery per item. These percentages are copied to the order line (if the vendor/customer is set to allow underdelivery and overdelivery). If the percentages are not entered, 0% underdelivery or overdelivery will be allowed on the order line. However, it is always possible to overrule these percentages in the order.
- Select the Search icon
 , enter Items, and then choose the related link.
, enter Items, and then choose the related link.
The Items list page opens. - Select the desired No.
The Item Card page opens. - On the Warehouse FastTab, in the Allowed % Underdelivery and Allowed % Overdelivery fields, enter the values.
The value must be greater than zero. There is no maximum limit for the Allowed Overdelivery % field, providing flexibility in receiving or shipping quantities that exceed the ordered amount.
The allowed percentages for underdelivery and overdelivery are set up.
The Allowed % Underdelivery and Allowed % Overdelivery fields are extended on the Item Template page. These fields specify the acceptable percentage of quantity variance allowed during purchase receipt or sales shipment.
Underdelivery and overdelivery percentage in order lines
The allowed underdelivery and overdelivery percentages are shown in the order lines. These fields are invisible by default but can be added using the Personalise or Design function.
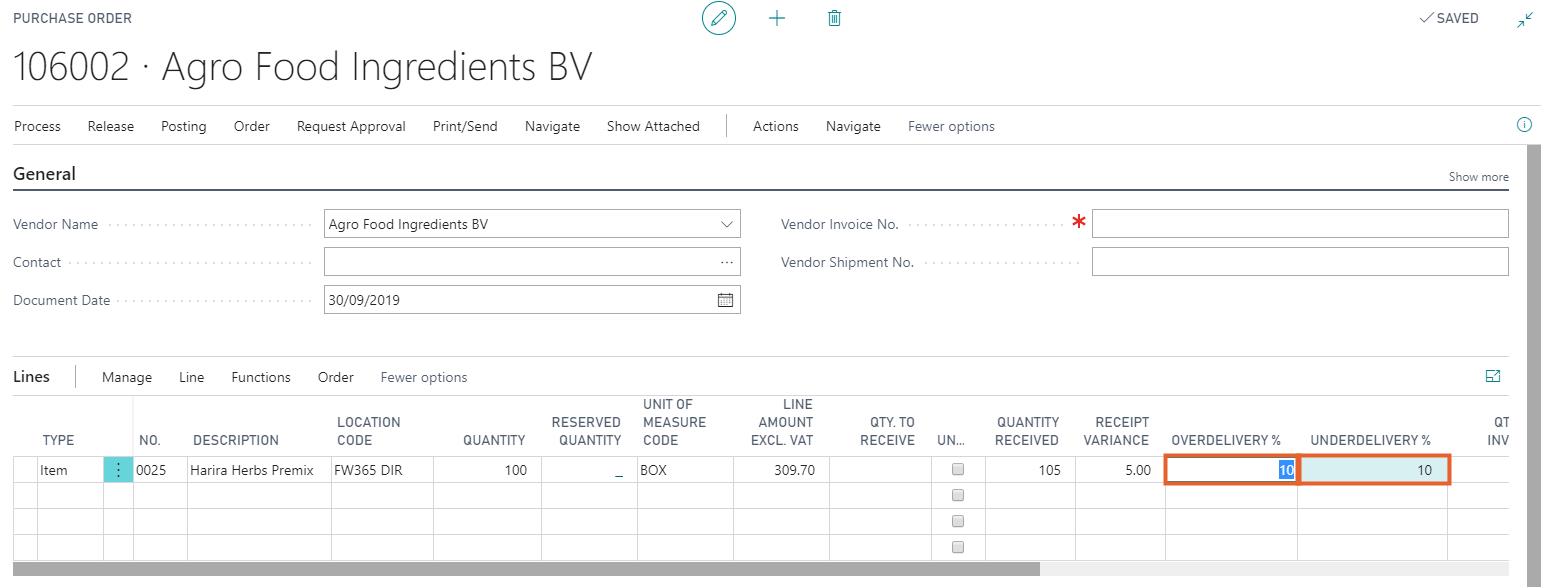
Respect the allowed underdelivery value when setting outstanding lines to underdelivery
You can choose to respect the value set in the Allowed % Underdelivery field when using the Set Outstanding Lines to Under Delivery action.
- Select the Search icon
 , enter over & underdelivery setup, and then choose the related link. The Over & Underdelivery Setup page opens.
, enter over & underdelivery setup, and then choose the related link. The Over & Underdelivery Setup page opens. - On the General FastTab, select Respect Allowed Percentages from the Set Outstanding Lines to Underdelivery Rule dropdown list.
Now, when you execute the Set Outstanding Lines to Underdelivery action on a sales/purchase order or warehouse shipment/receipt, only the lines for which the underdelivery amount falls within the allowed rate will have the Underdelivery field selected. If no applicable lines are found, a message will indicate that “No valid lines exist for this action to work.”
If you select the Underdelivery field on a line that is not valid, an error will be displayed.
If the Set Outstanding Lines to Underdelivery Rule field is set to Unlimited, the Allowed % Underdelivery value will be ignored when considering outstanding lines as underdeliveries.
Hide standard over-receipt fields
Business Central’s standard over-receiving fields can be hidden to prevent users from confusing them with those provided by this extension.
- Select the Search icon
 , enter over & underdelivery setup, and then choose the related link. The Over & Underdelivery Setup page opens.
, enter over & underdelivery setup, and then choose the related link. The Over & Underdelivery Setup page opens. - On the General FastTab, turn off the Hide Standard Over-Receipt Fields toggle.
Select Yes on the dialog which appears to accept the following changes:
- The Over-Receipt Codes page is made read-only, the Default checkbox is cleared for all codes, and over-receipt codes cannot be deleted.
- The Over-Receipt Code field is cleared on all items/vendors and hidden in the following locations:
- On the Inventory FastTab on the Item Card page
- On the Receiving FastTab on the Vendor Card page
- The Over-Receipt Code and Over-Receipt Quantity fields are hidden from the Lines FastTab on the Purchase Order and Warehouse Receipt page.