Overdelivery
The overdelivery functionality enables the receipt or shipment of more than the ordered quantity, to any positive value without increasing the original order quantity.
Registering more than the ordered quantity without increasing the original quantity is possible in the following documents:
- Purchase Order
- Sales Order
- Warehouse Receipt
- Warehouse Shipment
- Inventory Put-away
- Inventory Pick
- Warehouse Pick
The instructions for all these documents are the same. The description below gives an example of registering overdelivery in a warehouse receipt.
- Select the Search icon
 , enter Warehouse Receipts, and then choose the related link.
, enter Warehouse Receipts, and then choose the related link.
The Warehouse Receipts list page opens. - Select the desired No.
The Warehouse Receipt page opens.
Assign Lot No.
- On the Lines FastTab, in the Qty. to Receive field, enter a value. In this case, the quantity to receive must be greater than the original quantity. Furthermore, the system checks if the entered quantity to receive is lower than the calculated maximum allowed overdelivery, otherwise an error is shown.
- On the action bar, selectLine > Item Tracking Lines.
The Item Tracking Lines page opens - Select Home > Assign Lot No. The lot number is assigned to the quantity entered in the Quantity to Receive.
- Select Close .
When you perform an overdelivery on a Purchase Order or Warehouse Receipt by changing the value in the Qty. to Receive field on the Lines FastTab with a quantity more than the original, the Overdelivery value is updated in the Quantity (Base), Qty. to Handle (Base), and Qty. to Invoice (Base) fields on the Item Tracking Lines page. You can perform this action when there is only one item tracking line. In case there are multiple tracking lines, an error will occur while changing the value in the Qty. to Receive field.
Post warehouse receipt
-
On the action bar, select Post Receipt .
-
Select Yes in the confirmation dialog box.
-
Click OK.
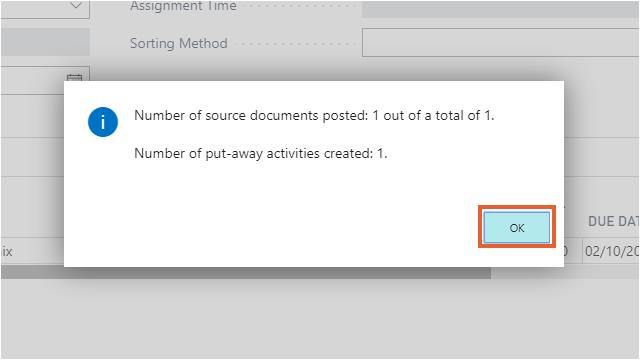
The warehouse receipt containing the overdelivery is now posted.
Show quantity in order
In the order you can see whether overdelivery has taken place. In the description below, an example is given of showing the quantity in a purchase order.
- Select the Search icon
 , select Purchase Orders, and then choose the related link.
, select Purchase Orders, and then choose the related link.
The Purchase Orders list page opens. - Select the desired No.
The Purchase Order page opens.
After posting, the Quantity remains equal to the originally entered quantity. In a receipt document, the Receipt Variance field shows the difference between the Quantity Received and the Quantity, if it is a sales document, it is the Shipment Variance field.
Add unexpected items to purchase order
You can account for items that arrive unexpectedly during a warehouse receipt. When an unexpected item is recorded, the system automatically creates a line in the relevant purchase order.
Follow these steps to add an unexpected item.
-
Open the relevant Warehouse Receipt page.
-
Choose the warehouse receipt line that is related to the purchase order for which you want to add an unexpected item.
Only lines associated with purchase orders can be selected. -
On the Lines FastTab, select Line > Add Unexpected Item.
This action can be executed only when the Overdelivery Allowed toggle on the associated Vendor Card page is turned on.The Add Unexpected Item page opens.
-
Fill in the fields as follows:
| Field | Description |
|---|---|
| Purchase Order No. | Specifies the purchase order number associated with the warehouse receipt line. This field is non-editable. |
| Item No. | Select the item number that you want to add as an unexpected item. |
| Item Description | Specifies the description of the selected item. This value is automatically populated based on the selected item. |
| Unit Of Measure | Specifies the unit of measure of the item. This field is automatically updated with the base unit of measure for the selected item, but you can modify it if needed. |
| Qty. To Receive | Enter the quantity of the item that you want to receive. |
- Select OK.
The system automatically performs the following:
- Reopens the relevant purchase order and adds a new line for the unexpected item.
- Releases the purchase order again after the line is added.
- Adds a new line for the unexpected item in the warehouse receipt using the Get Source Document function.
The Unexpected Item checkbox is automatically selected for warehouse receipt lines that are created using the Add Unexpected Item action.
To view the unexpected item added to the purchase order line, follow these steps.
- Open the relevant Purchase Order page.
- On the Lines FastTab, you can view the newly created line for the unexpected item.
The Unexpected Item From Whse. Receipt checkbox is automatically selected for purchase order lines that are created from the warehouse receipt. This checkbox is only visible when personalized.
You can also view the unexpected item lines on the posted documents, such as Posted Purchase Invoice and Posted Warehouse Receipt pages.