Take
To complete the Take phase, complete the following steps:
-
In the Identifier field, enter or scan the warehouse bin from which items will be moved. The entry in this field must exist as a bin record within the assigned location.
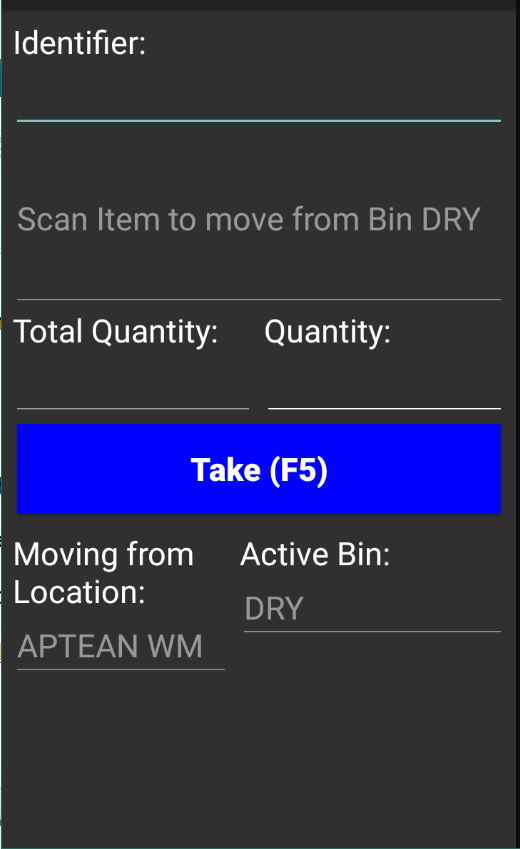
The user may always change the currently-assigned bin to a different bin within the move-from location by manually entering or scanning the desired bin code in the Identifier field. It is not possible to change the active bin to a bin within a different location. -
In the Identifier field, enter or scan the item number that will be moved from the assigned bin. The entered item must be present in the bin.
-
If the item is lot tracked, you must specify the lot number of the item that will be moved in the Identifier field. Alternatively, you can click the Select Lot option from the Movement page to obtain a list of item lots within the bin, and select the desired lot from this list.
When the item number (and lot number, if applicable) is entered, information about the item is displayed in the area beneath the Identifier field.
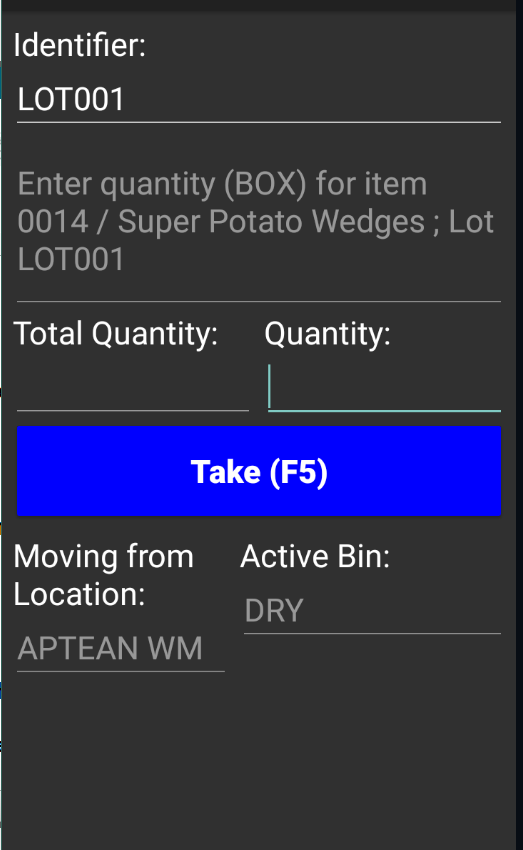
In the Quantity field, enter the quantity of the item that will be moved from the assigned bin. The entered quantity cannot be greater than the amount that is currently stored in the bin.
-
Click the Take (F5) button on the screen or physically press either the Enter or F5 button on the handheld device. Entered quantities are automatically transferred from the assigned warehouse bin into a separate bin that is created specifically to contain pending Aptean Mobile Warehouse Registration movements. This bin is given a code based on the network domain and the short user ID that has been defined for the mobile user. For example, if a user on the CRONUS network with a short user ID of “DONNA” was processing a mobile movement, the application would create a new bin called “CRONUS/DONNA” to store her pending movement activity. A handheld user can view the items that are currently stored in his or her user-specific bin by clicking the My Items tab.
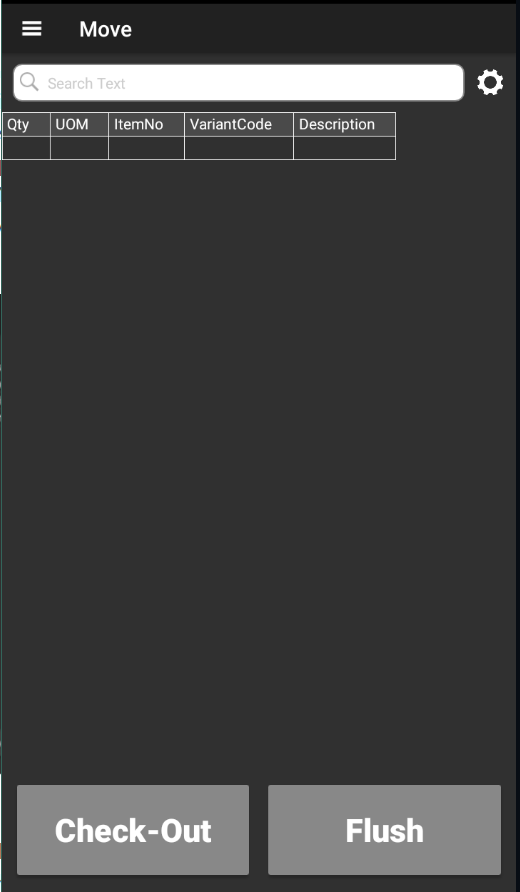
-
Repeat the previous steps to move additional items. The Aptean Mobile Warehouse Registration activity will maintain the location and bin code, so that it is possible to specify additional items from the same bin. If the item is lot tracked, the item number will also be maintained, allowing for the entry of additional lots. At any time, it is possible to specify other values besides the maintained defaults. For example, if we recorded movement from bin A001 and wanted to also take items from bin A002 before processing the placement of items, we could enter the new bin code in the Identifier field.
When you have finished specifying the items that you wish to move, there are three ways you can move them:
- Put - specific bin movements for each item are specified.
- Flush - all items are moved to the same bin.
- Check out - depending on how the activity has been set up, the user may have the ability to perform a negative adjustment of the items, removing them from inventory.
If you also use the Aptean Food and Beverage License Plating extension, when handling items that are license plate tracked, you must enter or scan the license plate number to be moved in the Identifier field, instead of scanning or entering the bin code from which items must be moved.When the license plate is entered or scanned (applies to both homogeneous license plates and mixed license plates), the mobile device automatically skips the steps to enter the item number(s), lot number(s) and quantity, so the user can immediately continue with scanning the warehouse bin into which items will be moved (see the topic, Put).
The entered license plate is first removed from its original bin and transferred to a separate, user-specific bin when the take activity is performed.
After executing the Move action, the system displays the Move screen. You can select the base unit of measure for the item using the Unit (F4) action. The system:
- Prompts you to update the quantity of the item for the from bin in the base unit of measure.
- Updates the Unit of Measure Source and Unit of Measure Code field values accordingly on the License Card Page.
These updates occur only if base unit of measure is selected in the Unit (F4) function.
If the selected UOM is other than the base unit of measure, the system prevents to update the Unit of Measure Source field value on the Move screen and License Plate Card page.