Aptean application for pick activity
If the user opens the Pick activity by clicking the icon on the Aptean Mobile Warehouse Registration home screen, the application will initially present a list of picks to which that user’s ID has been assigned.
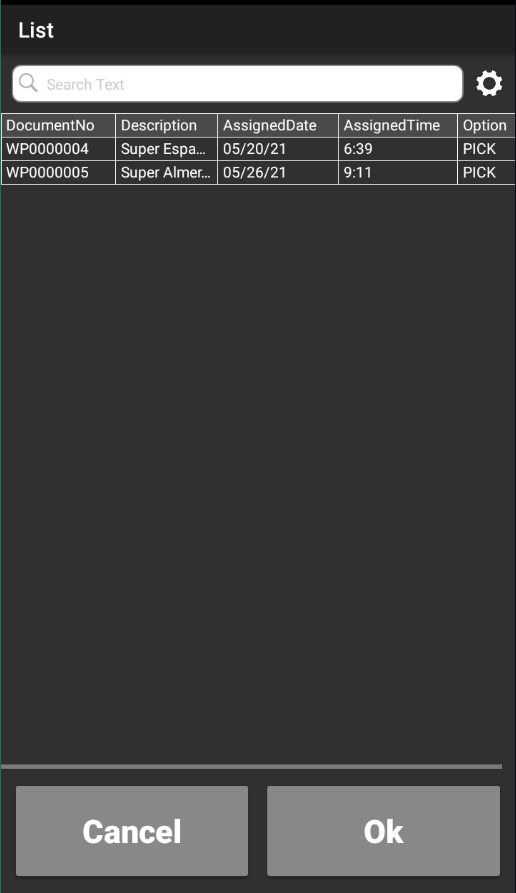
The user can select the desired document and click the OK button. The Pick page is opened with the relevant document assigned.
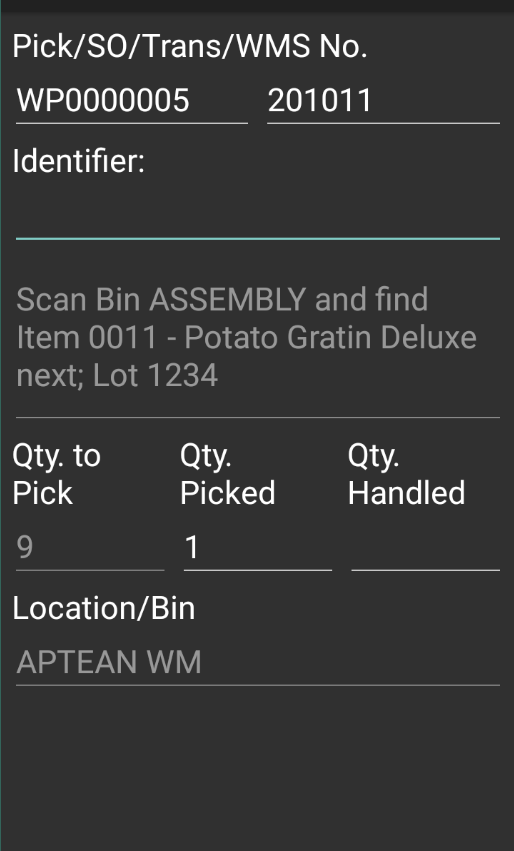
This list of user-assigned picks is only displayed when the activity is launched through clicking the icon on the home screen. If the Pick activity is launched through the Action menu or via a quick scan, the application will immediately begin with the Pick page. If the entered pick was not previously assigned to the user, its assigned user ID will be automatically updated by the program. At any point, a pick can be re-assigned by choosing the Assign to User option. The program presents a list of available Dynamics users. When a new user is selected from this list, the pick will re-assigned accordingly.
When the Pick activity is launched by performing a quick scan on a warehouse shipment or an outbound document for which a pick has already been created, the application will display that pick. If a pick has not been created for the document, the program will automatically create a new pick for that transaction, then display this new record to the mobile user. In locations in which warehouse picks are generated from warehouse shipments, the program will also automatically create a warehouse shipment, if one did not previous exist, for the entered outbound document.
The user may change the currently-assigned pick to a different pick by manually entering or scanning the pick number in the Pick/SO/Trans/WMS No. field, then physically pressing either the Enter or F5 button on the handheld device.
Additional information about the items that have been assigned to the currently-entered pick can be obtained on the Lines tab.
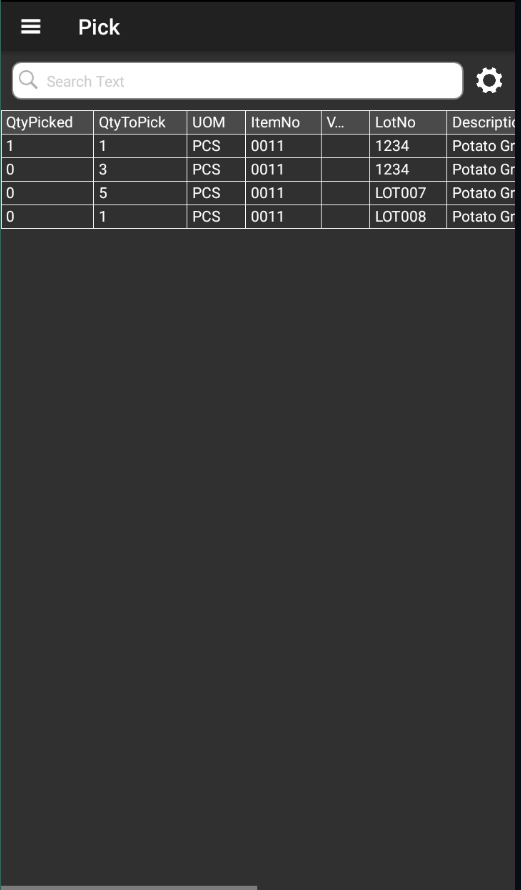
This screen presents the items that appear on the pick. Information such as the quantity to be picked and any recorded pick quantities is included, as well.
Information on already-completed picking activities can be obtained on the Picked tab. The tab presents both detailed and summarized views.
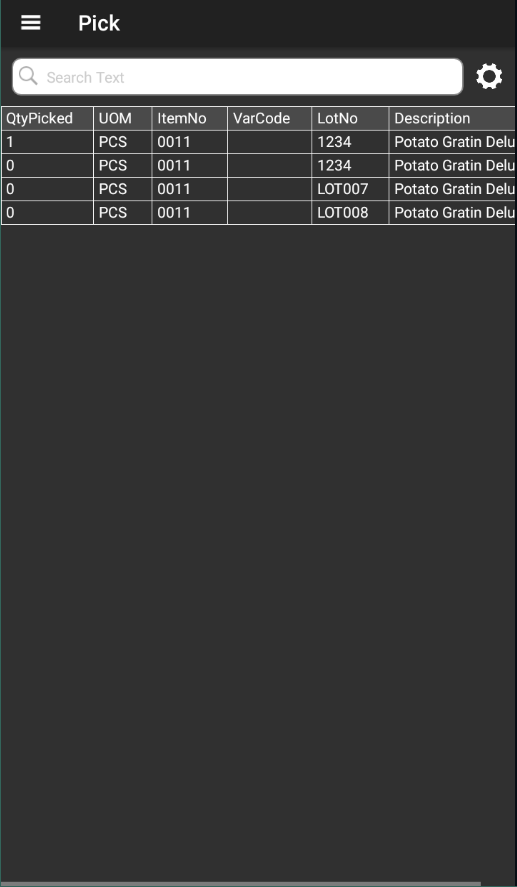
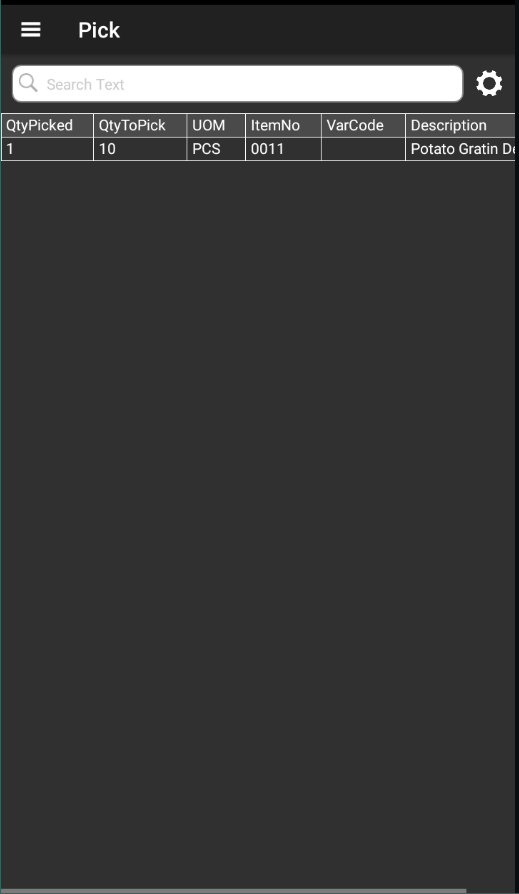
The detailed view displays a list of every picking activity that has been completed, and includes information such as the specific quantity that was picked as part of that activity, as well as the lot number, if applicable. In contrast, the summary view presents a single line for each item (and variant code, if applicable) that appears on the pick. This view includes information about the quantity to be picked and any recorded pick quantities. The purpose of providing these two views is to allow mobile users to obtain a general idea of what pick activity remains to be completed, as well as gain more detailed insight into what activity has already been recorded.
Information about the individual activities that have been recorded for the pick can be obtained on the Scanned tab.
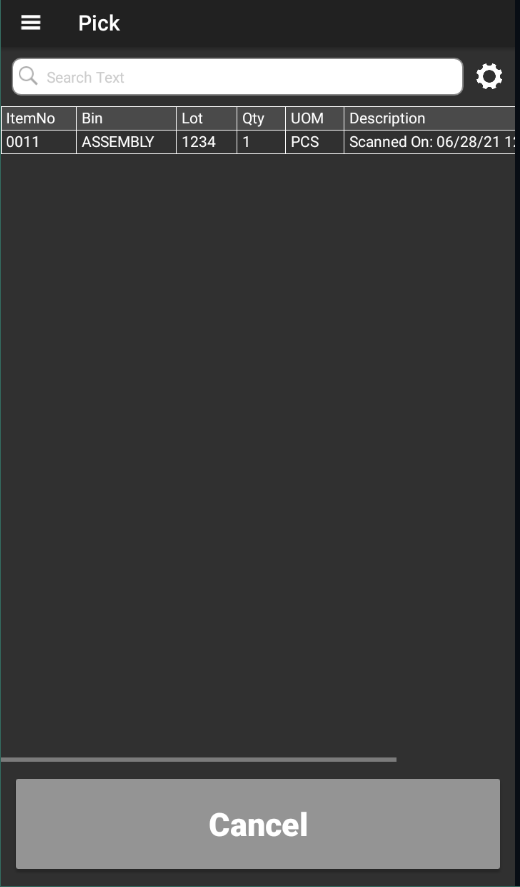
This screen presents each pick activity that was recorded. In addition to basic information such as item number, lot number, and quantity, the date and time at which each entry was recorded is included.
If a pick has been generated from a sales order for which comments have been assigned and marked for display on warehouse documents, these comments are displayed on the Comments tab.
The application will attempt to direct the user’s pick activities by instructing him or her as to what information should be recorded in the Identifier field.
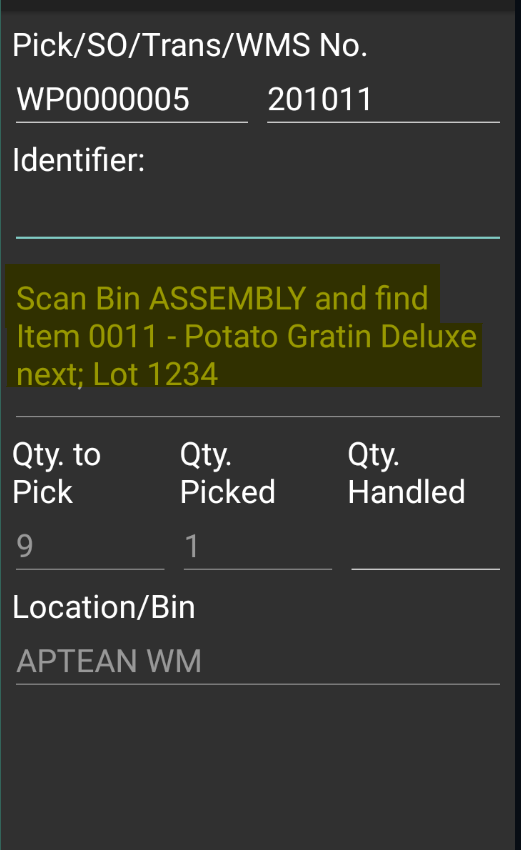
For example, in the above screenshot the user is instructed to scan bin ASSEMBLY and select item 0011 for picking. The application obtains these values by selecting the first line with an outstanding quantity to handle on the relevant pick document.
When the Show Qty by Source Line toggle toggele on the Mobile Setup page is turned on, the system automatically appends Batch X of Y prompt to existing prompt, where X represents the related source line (production output line) and Y represents the total number of source lines in the production order.
For example, for a production order with 4 lines, if the component is for the 2nd source line, displays Batch 2 of 4.
You can view the bin contents directly on the Content List screen, including details such as lot number, expiration date, and license plate information. The system automatically deducts quantities already in use for other warehouse activities.
After you scan the item to be picked, the system filters the bin contents by considering the following conditions:
- The location of the warehouse pick.
- Non-expired lots, where the system date is less than the expiration date.
- Blocked lots and items are excluded.
When the Aptean Inspection Status is installed, you can view the available lots during warehouse picking based on their inspection status. Any lots blocked for picking based on the inspection status are filtered out.
The user can instruct the application to suggest another pick activity by clicking the  icon and selecting the Skip option at the top of the screen. Aptean Mobile Warehouse Registration will present picking instructions for the next line with an outstanding quantity to handle on the relevant pick document. Lines that were initially skipped will be presented a second time once the application cycles through all of the pick document’s lines.
icon and selecting the Skip option at the top of the screen. Aptean Mobile Warehouse Registration will present picking instructions for the next line with an outstanding quantity to handle on the relevant pick document. Lines that were initially skipped will be presented a second time once the application cycles through all of the pick document’s lines.
To record pick activity
- In the Identifier field, enter or scan the bin code from which the pick will occur. The bin code must appear within the pick’s assigned location. If you enter a bin code that appears on one of the pick’s lines, the application will present the item number that is assigned to that line. If the newly-entered bin code is assigned to multiple lines, the application will select the first applicable line.
- In the Identifier field, enter or scan the item number that will be picked. The item number must exist within the entered bin. You can view information about the currently-entered item by clicking the Item Info. (F6) button on the screen or physically pressing the F6 button on the handheld device. The Item Information page will open for the relevant item.
- If an item is lot tracked, you must also specify the lot number of the item that will be picked.
When the item number (and lot number, if applicable) is entered, information about the item is displayed in the area beneath the identifier field.
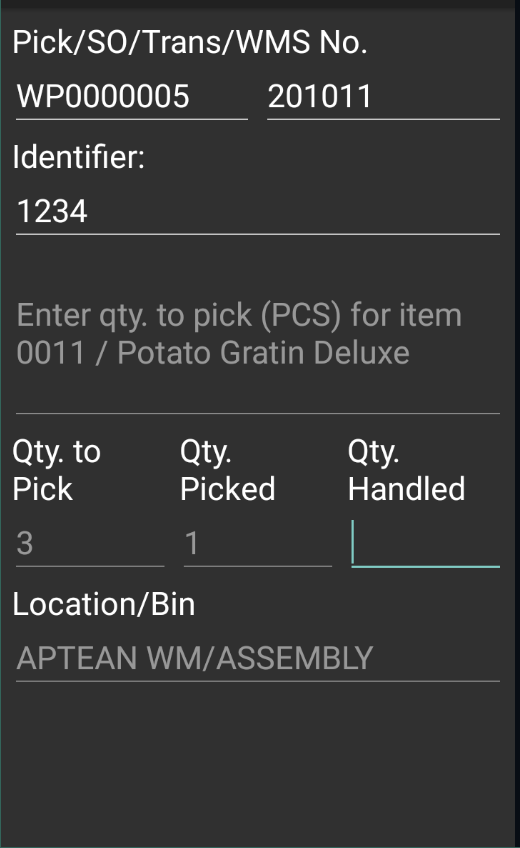
In addition, information about the item’s remaining quantity to pick and quantity already picked is displayed on the page.
Depending on how the activity has been set up, mobile users may not be able to specify the quantity of the item to pick. If this capability is not available, the program will automatically default a quantity of 1 unit following the entry of an item/lot number.
- If the ability to manually specify a pick quantity is available, enter the quantity of the item to pick in the Qty. Handled field. The entered quantity cannot be greater than the remaining quantity to pick. The remaining quantity to pick and quantity already picked values will be updated accordingly.
If you also use the Aptean Food and Beverage Over and Under Delivery extension, it is possible to pick more than the original ordered quantity.
It is possible to enter activity against the same item more than once. Depending on how the activity has been set up, each additional quantity you specify will be either absolute or cumulative. If the activity has been configured to treat entered quantities as absolute, the picked quantity will always be updated with the latest quantity to handle. For example, if we entered a quantity to handle of 2 units, the picked quantity would be set to 2 units. If we then entered a quantity to handle of 3 units, the picked quantity would also update to 3 units. If entered quantities are cumulative, each subsequent quantity to handle will be added to the total. Using our previous scenario, entering a quantity to handle of 2 units would result in a picked quantity of 2 units, but entering a quantity to handle of 3 units would update the picked quantity to 5 units.
By setting the value to Yes for the Stay on Pick After Registration description on the Mobile Profile Setup page, the system allows you to remain on the Pick screen after registering, depending on whether there are remaining lines to pick.
After registering the pick, if the pick line is only partially registered, the system will stay on the current record, allowing you to continue registering the remaining quantity. If the current line is fully registered, the system automatically moves to the next pick line for scanning.
After completing the first pick registration, scan the next warehouse pick document and repeat the process.
The Stay on Pick After Registration setting controls whether the system remains on the pick document after registration or exits based on the status of the remaining lines.
If it is necessary to cancel an entered picked quantity, the user can open the Scanned tab, select a line, and click the Cancel button. The application will ask if you want to cancel the scan entry.
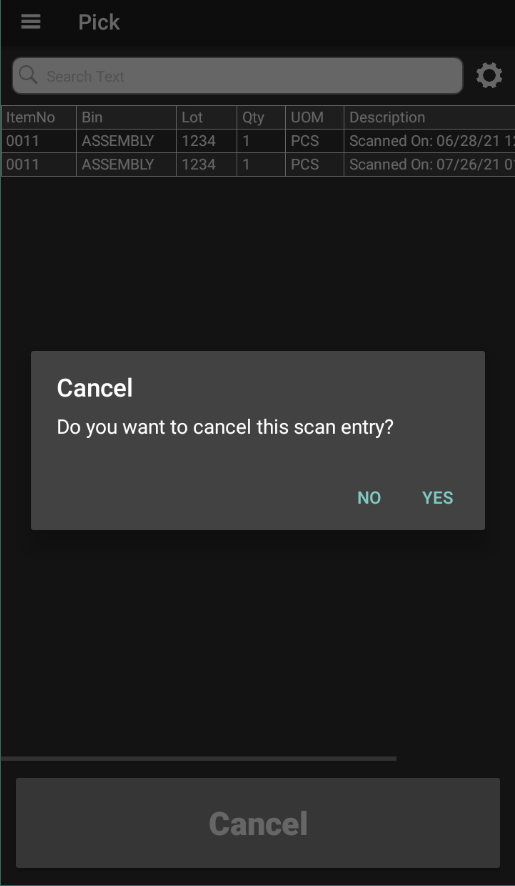
Answering Yes will delete the line and undo the pick activity it represents.
- Repeat the previous steps to pick additional items. The Aptean Mobile Warehouse Registration activity will maintain the currently-entered pick, so that it is possible to specify additional items from the same document.
Depending on how the activity has been set up, the user may have the ability to register the warehouse picks through the Aptean Mobile Warehouse Registration application. If this feature has been enabled, a user may register the currently-entered document by clicking the Register (F9) option at the bottom of the screen or physically pressing the F9 button on the handheld device. The recorded scan data will be transferred to the Qty. to Handle field on the warehouse document within Business Central, and then registered.
Warehouse pick with failing expiration checks
To process the warehouse pick with the failing expiration check validation, follow these steps:
- Open the Pick screen.
- Scan the bin code.
- Scan the item number.
- Scan or select the lot number.
The system displays a warning message when the lot number has passed the minimum sales shelf-life. - Scan the required quantity.
When performing pick activities for license plate-tracked items, the system checks the minimum shelf-life of associated lot numbers to ensure expired or near-expiry items are not picked unintentionally.
Once the license plate or lot number is scanned, the system automatically generates a mobile scan entry for the item.
If the Failing Expiration Check field value is set to Icon & Warning on the Expiration Management Setup page, the system:
- Displays a warning icon and message when scanning license plates linked to expired or near-expiry lots.
- In partial picking scenarios, the warning appears after scanning the lot number.
If the Failing Expiration Check field value is set to Icon & Error on the Expiration Management Setup page, the system:
- Displays an error message when attempting to register a pick with an expired or soon-to-expire lot or license plate.
- Prevents pick registration until a valid lot that meets the minimum shelf-life is selected.
The failing expiration check applies only when the Use Expiration Dates toggle on the Item Tracking Code Card page is turned on.
To Print License Plate label from Warehouse Pick
When you generate a new pick License Plate during the picking process, due to a partial movement, a new label will be printed automatically for this License Plate after the warehouse pick is registered if the Page field is set as PICK and Auto Print License Plate Label is set as Yes on the Mobile Profile Setup page.
-
Select the Pick icon on the Aptean Mobile Warehouse Registration home screen.
-
In the Pick/SO/Trans/WMS No. field, enter or scan the Pick No.
-
In the Identifier field, enter or scan the new License Plate Number.
The new License Plate No. must match the pattern defined the New License Plate No. Pattern field on the Mobile Setup page.
-
In the Identifier field, enter or scan the License Plate Number.
-
In the Identifier field, enter or scan the Item Number.
-
In the Identifier field, enter or scan the Lot Number.
-
In the Qty. Handled field, enter the quantity of item handled.
When the corresponding pick line is updated in Business Central, the new license plate number is placed in the New License Plate Number field on the corresponding warehouse pick line. When the Get Weight action is executed, the Qty. to Handle field value is updated with real-time weight data. The Get Weight action is accessible when:- The source document is a production order
- The item is a non-catch weight item
- The warehouse pick line unit of measure is KG, GR, LBS, or OZ based on the active scale setup
- The cursor is positioned on the Qty. to Handle field on the Pick screen When the action is executed previous value clears and updates with new weight value in the Qty. to Handle field. The action is disabled when conditions are not met and invisible when the source document is not a production consumption.
-
Select the Register button to transfer the recorded scan data to the warehouse pick in Business Central.
The new License Plate is created automatically in Business Central by moving the inventory from the License Plate to the New License Plate before the actual registration of the Warehouse Pick Movement.
After registering the warehouse pick, the new pick license plate label is printed automatically if the Page field is set as PICK and Auto Print License Plate Label is set as Yes in the Mobile Profile Setup page.
The report selected in the License Plate Report ID field on the Printing FastTab on the Mobile Setup page is printed.
The printing will be executed through the Aptean Labeling extension if the Label Printing Method field on the Printing FastTab on the Mobile Setup page is set with Labeling.
When registering the warehouse pick, the quantities are automatically transferred to the new license plate number. This new license plate number is then filled in the Warehouse Pick page on the corresponding warehouse pick lines in the License Plate Number field.
You can print weigh scale entry labels directly from the Details tab of the Pick screen. This enables you to attach weight information with pick documents for use during shipping and packing processes.
The Print button is visible only when:
- The Aptean Weigh Scale extension is installed.
- The system displays an error message when a selected line does not have the weight scale entries.
- The source document is production consumption.
If you also use the Aptean Food and Beverage License Plating extension, when handling an item that is license plate tracked, the license plate number should be scanned or entered in the Identifier field instead of the item number.
In case that a homogeneous license plate (only contains one item and one lot number) is entered, the mobile device automatically skips the steps to enter the item and lot number. If the quantity stored on the license plate is equal to or is lesser than the requested quantity on the warehouse pick line, the mobile device also automatically skips the step to enter the quantity, so only scanning the license plate number suffices to register the warehouse pick line.
However, when a mixed license plate (contains one or more items and/or lot numbers) is entered, or if the quantity stored on the homogeneous license plate is more than the requested quantity on the warehouse pick line, you receive an error, since you are not allowed to only move a part of the license plate to the shipment bin code.
You must split off the required quantity and store it on a new license plate number, while the remainder of the items will stay on the ‘old’ license plate number. The new license plate number should be scanned or entered in the Identifier field, and it must match with the New License Plate No. Pattern field on the Mobile Setup page. Otherwise, when entering a different number, the mobile device will not recognize it as a new license plate number.
After scanning or entering the New License Plate No., scan or enter the license plate number from which the items must be taken. When scanning or entering a homogeneous license plate to take items from,enter the required quantity in the Qty. Handled field. When scanning or entering a mixed license plate to take items, the item number and lot number must be entered as well, before entering the required quantity in the Qty. Handled field.
When registering the warehouse pick, the scanned item(s), lot(s) and their quantities will be automatically transferred to the new license plate number. The new license plate number will be temporarily stored in the user-specific bin. The shipping container code for this new license plate number will be assigned with the value that has been selected in the Default Shipping Container Pick LP field from the License Plating Setup page. Then, the new license plate number replaces the old license plate on both the activity types take and place warehouse pick lines. This will ensure that the new license plate is moved from the user-specific bin to the shipment bin that was selected in the warehouse pick.
Auto confirmation of weight and quantity for GRAI scanning
Ensure the Mandatory SSCC Shipping Types toggle on the Mobile Setup page is turned on and that the customer and items are configured correctly, with SSCC settings and GRAI-based shipping unit registration.
On the Mobile Profile Setup page, the Auto Confirm GRAI Scan description is set to No by default. When the Auto Confirm GRAI Scan description is set to Yes, the system automatically confirms quantity and weight when using GRAI scanning.
To streamline the picking process for the automatic confirmation of weight and quantity when scanning a GRAI barcode, follow these steps:
-
Open the Pick screen.
-
Scan the sales order number.
-
Scan the SSCC number.
The app displays a popup to confirm the shipping unit. -
Confirm the shipping unit.
The app displays a popup to confirm the GRAI barcode. -
Scan the GRAI number.
Based on the item packaging, the system automatically confirms the quantity. Then, returns to the Home screen, and then suggests the next item to scan.
If the quantity per packaging unit exceeds the remaining quantity available on the license plate, then the Qty. Handled field value is updated with the quantity from the quantity per packaging and the cursor remains in the Qty. Handled field. This happens when the Description field value is set to Auto Confirm GRAI Scan and the corresponding Value field value is set to Yes on the Mobile Profile Setup page.
On the Mobile Scan Entries page, you can view the recorded license plate number, lot number, shipping unit number, shipping unit, and quantity values.
The system automatically confirms the weight quantity for catch weight items with the Fixed checkbox selected on the Item Catch Weight Setup page.
Auto-start GRAI autofill in warehouse pick
To configure the auto-fill GRAI for the warehouse pick operation, the Auto Start GRAI Autofill description must be set to Yes on the Mobile Profile Setup page. The description is set to No by default.
To use the Auto-Start GRAI Autofill setting in warehouse picking process, follow these steps:
- Open the Pick screen.
- Scan the item number.
- Scan the SSCC number.
A pop-up appears to confirm the shipping unit. - Confirm the shipping unit.
The system performs based on the Auto-Start GRAI Autofill setting as specified on the Mobile Profile Setup page. - Scan the GRAI number.
Upon scanning a GRAI, the system captures and stores associated details such as the license plate, item number, lot number, and other relevant parameters. Subsequently, for subsequent scans, only the quantity input is required.
The system automatically accepts the quantity if the Auto Confirm GRAI Scan description is set to Yes on the Mobile Profile Setup page. - The system prompts for the next GRAI number.
- Scan the next available GRAI numbers until the total quantity is picked.
If you manually stop GRAI autofill using the Stop GRAI Autofill action in the kebab menu, it will automatically restart when you begin scanning a new license plate.
You can view the created mobile entries, which include the license plate number, lot number, shipping unit number, shipping unit type, and quantity details on the Mobile Scan Entries page.
This functionality works similarly when processing the warehouse pick with the Auto-Start GRAI Autofill setup for catch weight (license-plate tracked) items.