Aptean Mobile Warehouse Registration Activity
If the user opens the Count activity by clicking the icon on the Aptean Mobile Warehouse Registration home screen, the application will initially present a list of physical inventory batches to which that user’s ID has been assigned and without a completed status.
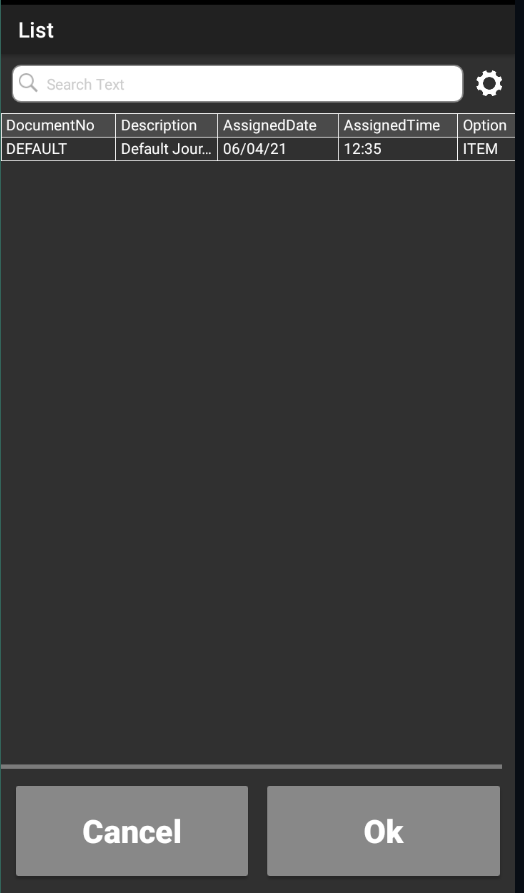
The user can select the desired batch. The Count page is opened with the relevant batch assigned.
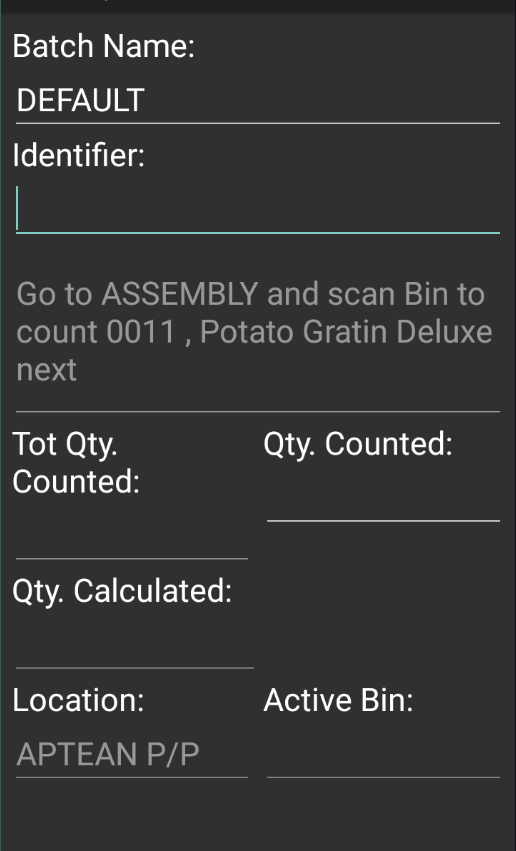
This list of user-assigned batches is only displayed when the activity is launched through clicking the icon on the home screen. If the Count activity is launched through the Action menu or via a quick scan, the application will immediately begin with the Count page. If the entered physical inventory batch was not previously assigned to the user, its assigned user ID will be automatically updated by the program.
The user may change the currently-assigned physical inventory batch to a different batch by manually entering or scanning the batch name in the Batch Name field, thenphysically pressing either the Enter or F5 button on the handheld device.
Depending on how the activity has been set up, additional insight into the items that have been assigned to the currently-entered batch may be available. Clicking the Remain tab will display a list of items that have been assigned to the physical inventory batch, but have not yet been counted.
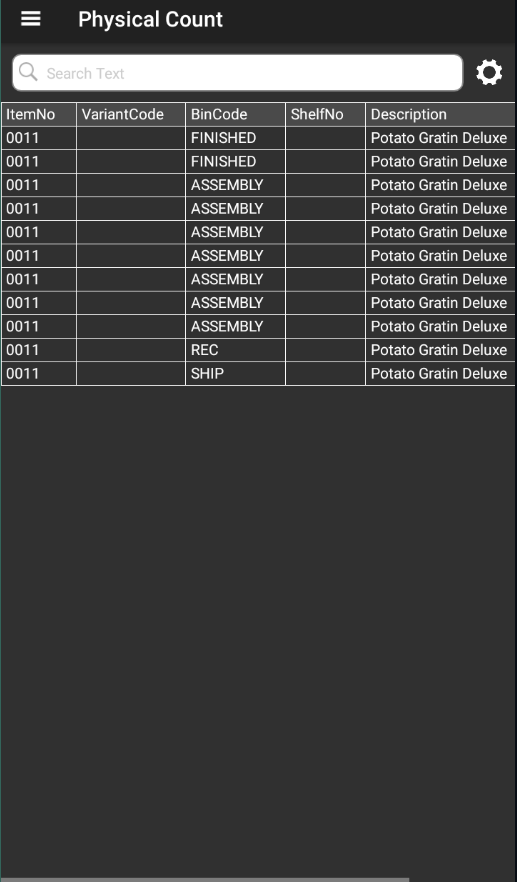
Information on counting activity that has been recorded is presented on both the Count and Scanned tabs.
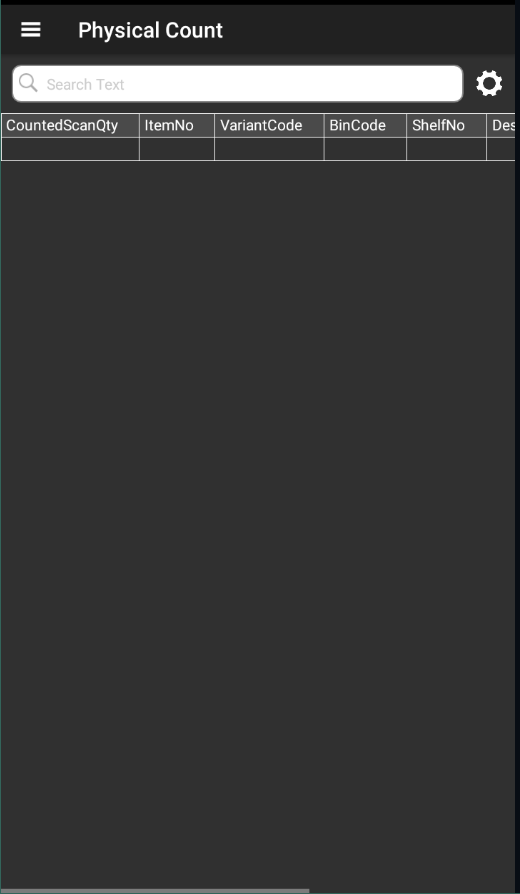
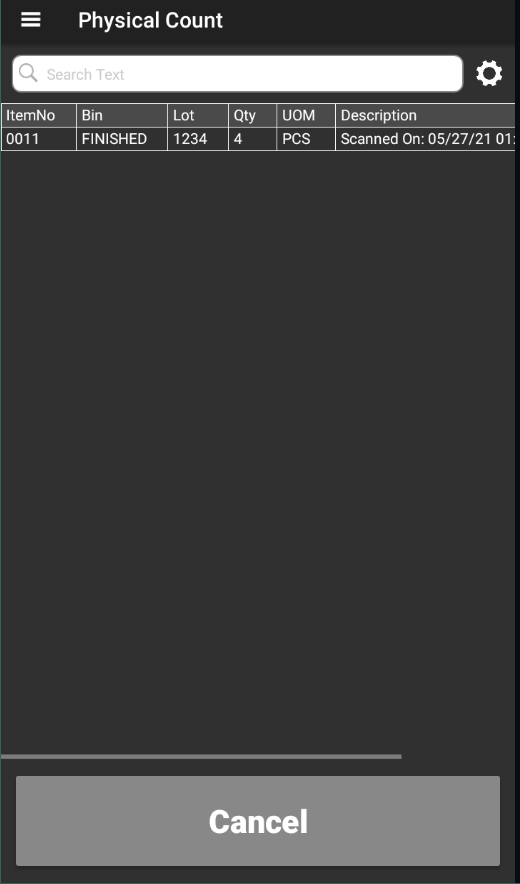
The Count tab displays a single line for each item that has been counted. In contrast, the Scanned tab presents every counting activity that was recorded. In addition to basic information such as item number, lot number, and quantity, the date and time at which each entry was recorded is included.
Finally, the Detail tab displays all items that appear in the relevant journal batch, regardless of whether or not they have been counted.
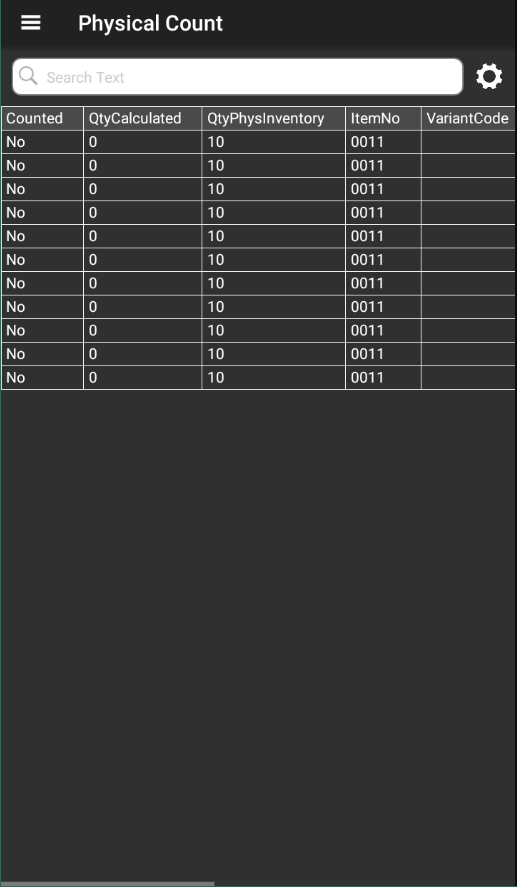
The application will attempt to direct the user’s counting activities by instructing him or her as to what information should be recorded in the Identifier field.
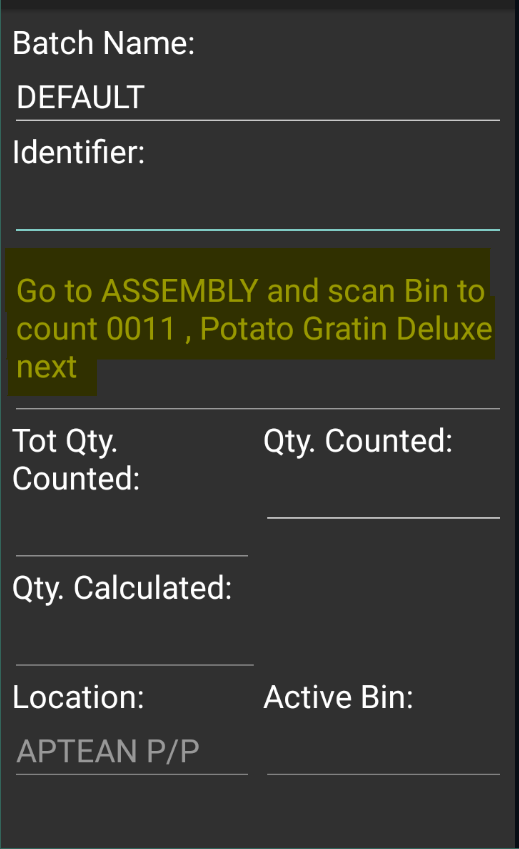
For example, in the above screen shot the user is instructed to perform counting activity for item 0011. The application obtains these values by selecting the first line with an outstanding quantity to count from the relevant journal batch.
To record counting activity, complete the following steps:
- In the Identifier field, enter or scan the warehouse bin in which items are being counted. The entry in this field must exist as a bin record within the assigned location.
- In the Identifier field, enter or scan the item number that will be counted.
- If the item is lot tracked, you must specify the lot number of the item that will be counted in the Identifier field.
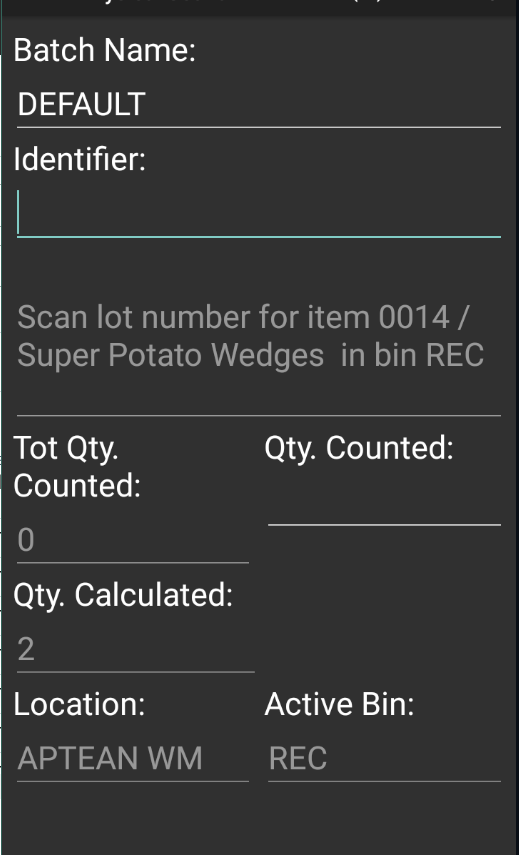
When the item number (and lot number, if applicable) is entered, information about the item is displayed in the area beneath the Identifier field.
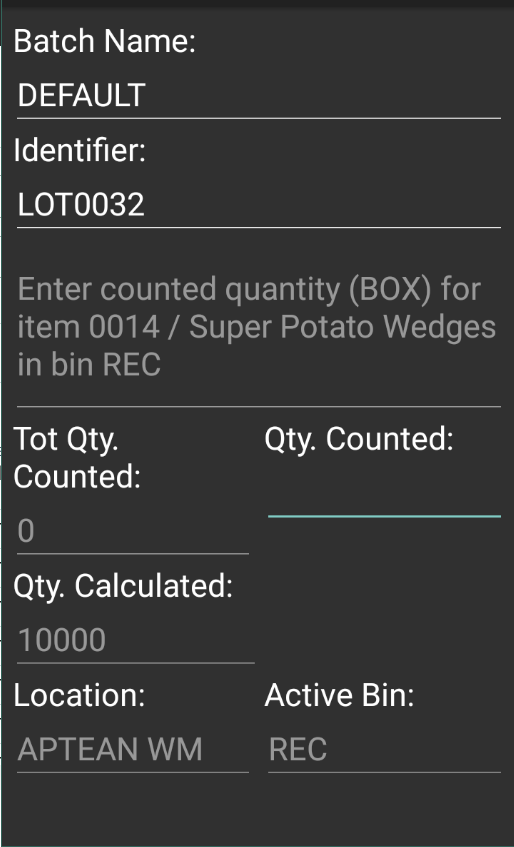
- In the Qty. Counted field, enter the quantity of the item that has been counted.
- Physically press either the Enter or F5 button on the handheld device.
Once a quantity is entered for an item, the application will assume counting activity is completed for that line, and provide the user with instructions based on the next line in the relevant journal batch. If it is necessary to record additional counting activity against a line for which counting activity has already been entered, the user can simply enter the necessary bin, item, and lot (if applicable) information in the Identifier field. Depending on how the activity has been set up, each additional quantity you specify will be either absolute or cumulative. If the activity has been configured to treat entered quantities as absolute, the quantity counted will always be updated with the latest quantity. For example, if we entered a quantity of 2 units, the quantity counted would be set to 2 units. If we then entered a quantity of 3 units, the quantity counted would also update to 3 units. If entered quantities are cumulative, each subsequent entered quantity will be added to the total. Using our previous scenario, entering a quantity of 2 units would result in a quantity counted of 2 units, and then entering a quantity of 3 units would update the quantity counted to 5 units.
If it is necessary to cancel an entered quantity for an absolute quantity, the user can open the Scanned tab, select a line, and click on the Cancel button. The application will ask if you want to cancel the scan entry.
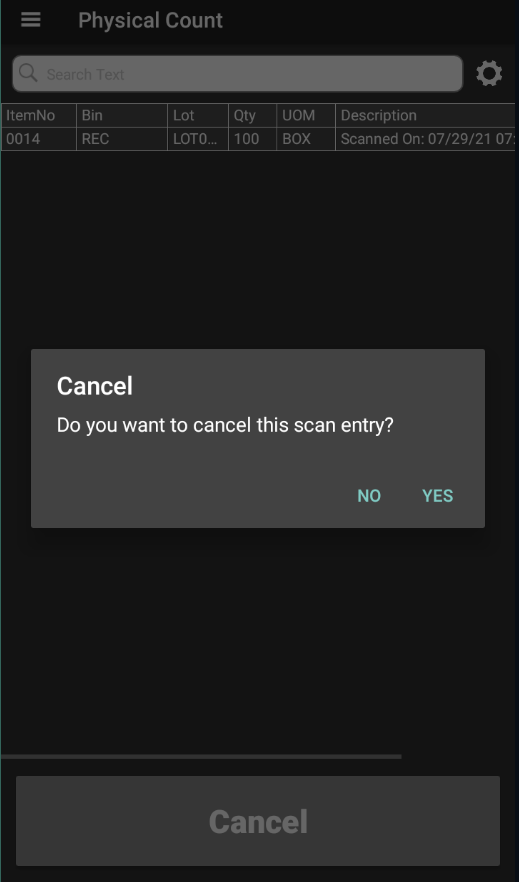
Answering Yes will delete the line and undo the counting activity it represents.
- Repeat the previous steps to record counting activities for additional items.
When a count has been recorded for every item in the relevant Physical Inventory Journal batch, the application will inform the user that counting activity has been completed.
Please note that recording any counting activity against a journal line will mark that line as having been counted. This may not reflect certain business processes, in which multiple counting activities are expected to be performed for a single item. When the application indicates that all items have been counted, it is still recommended that users review the information on the Count tab to ensure that all intended counting activities have taken place.
If you also use the Aptean Food and Beverage License Plating extension, when handling items that are license plate tracked, the license plate number should be scanned or entered in the Identifier field instead of the item number.
In case that a homogeneous license plate (only contains one item and one lot number) is entered, the mobile device automatically skips the steps to enter the item and lot number, so the user can immediately continue with scanning the quantity.
On the Mobile Profile Setup page, in the Page field, select the COUNT option. If the Require Qty. Confirmation field on the Count Page of the Mobile Profile Setup page has been disabled, the counted quantity will be automatically registered after entering the license plate number.
In case a mixed license plate (contains one or more items and/or one or more lot numbers) is entered or scanned, the mobile device requires scanning or entering the item and lot number as well. In this case, the counted quantity must always be entered in the Qty. Counted field. If the Empty checkbox is selected on the License Plates page, you can enter an empty license plate in the Identifier field on the Physical Count screen in the Mobile Warehouse app and the system creates a new line on the Physical Inventory Journals page after confirmation.
Handling physical inventory counts in empty bins
The system allows you to handle physical inventory counts in scenarios where inventory is recorded in a bin, but no inventory is physically present.
-
Open the Physical Count screen.
-
In the Identifier field, scan the bin code and item number.
-
When prompted to scan the lot number for a lot-tracked (or license plate-tracked) item, press the Skip button to move to the next step without scanning.
-
In the Qty. Counted field, enter 0 to indicate that no inventory is physically present in the bin.
The system does not allow to enter quantity other than zero.
After entering the quantity, the system will display a confirmation message indicating that the quantities for all lots in the bin will be set to zero on the Physical Inventory Journal page in Business Central.
If there are multiple lots in the bin, note that only the lines where the Counted checkbox is cleared will be updated to zero.
Once you confirm the action, the system will create mobile scan entries for each lot in the bin, recording a quantity of zero. This ensures that the inventory records are updated correctly.