Aptean mobile warehouse activity for production
If the user opens the Production activity by clicking the icon on the Aptean Mobile Warehouse Registration home screen, the application will initially present a list of released production orders to which that user’s ID has been assigned.
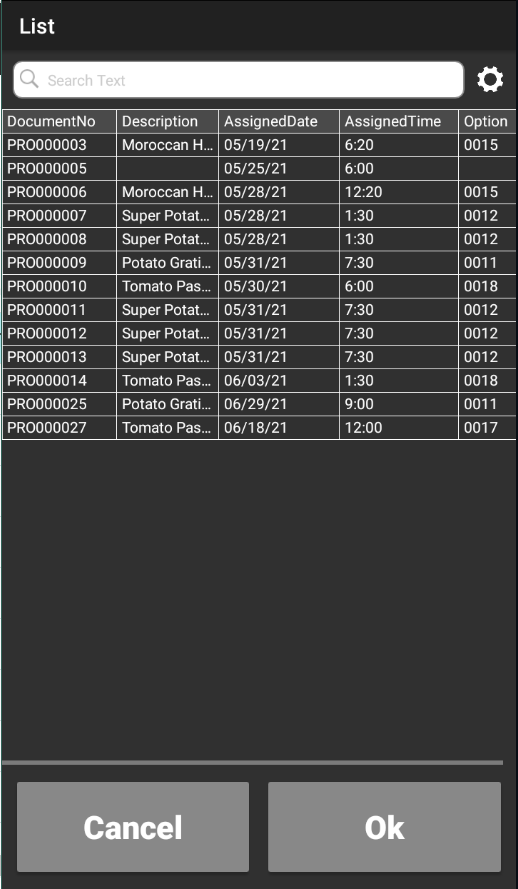
The user can select the desired document and click the OK button. The Production page is opened with the relevant document assigned.
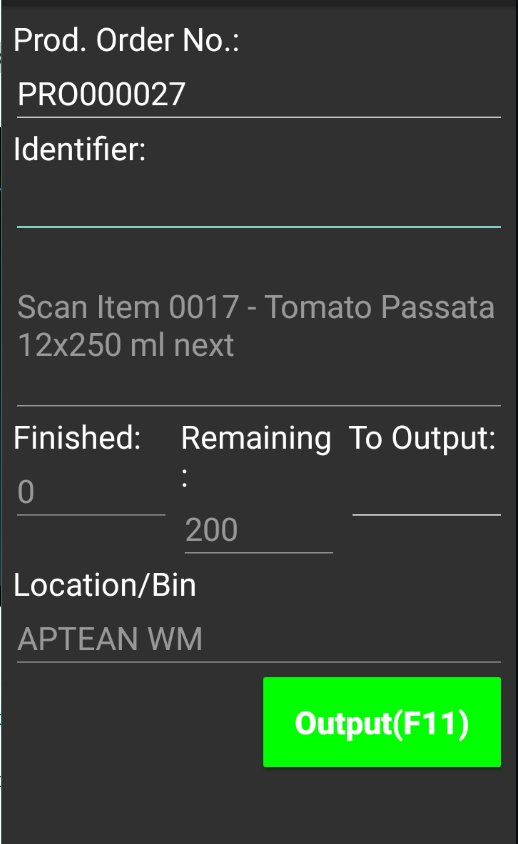
This list of user-assigned production orders is only displayed when the activity is launched through clicking the icon on the home screen. If the Production activity is launched through the Action menu or via a quick scan, the application will immediately begin with the Production page. If the entered production order was not previously assigned to the user, its assigned user ID will be automatically updated by the program.
The user may change the currently-assigned production order to a different order by manually entering or scanning the order number in the Prod. Order No. field, then physically pressing the Enter button on the handheld device.
Additional information about the production order can be obtained on the Details tab.
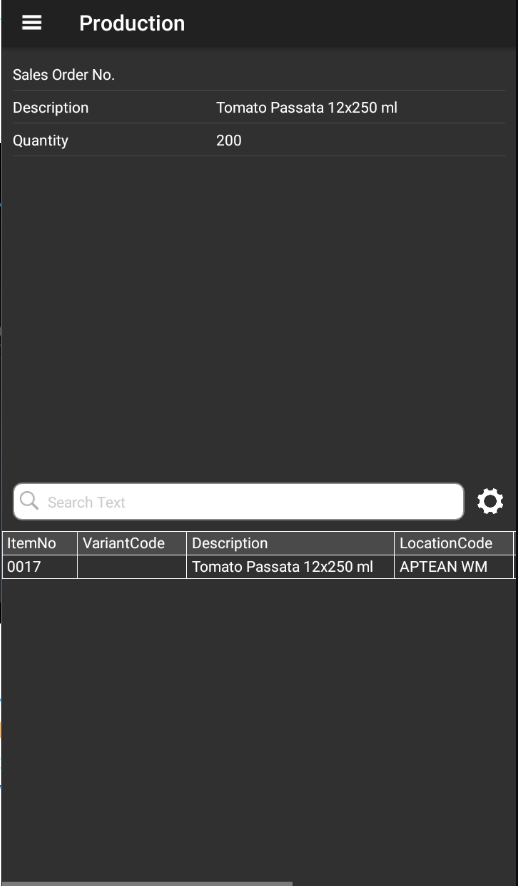
The top portion of this screen presents any fields from the production order header that were assigned to the relevant mobile profile in the Mobile Profile Pages page. This can provide insight into values such as the output item quantity, description, and any related sales order information. The lower area displays the production order’s lines. In addition to identifying the item that is assigned to each line, information such as the remaining quantity awaiting production and any finished production output is included, as well.
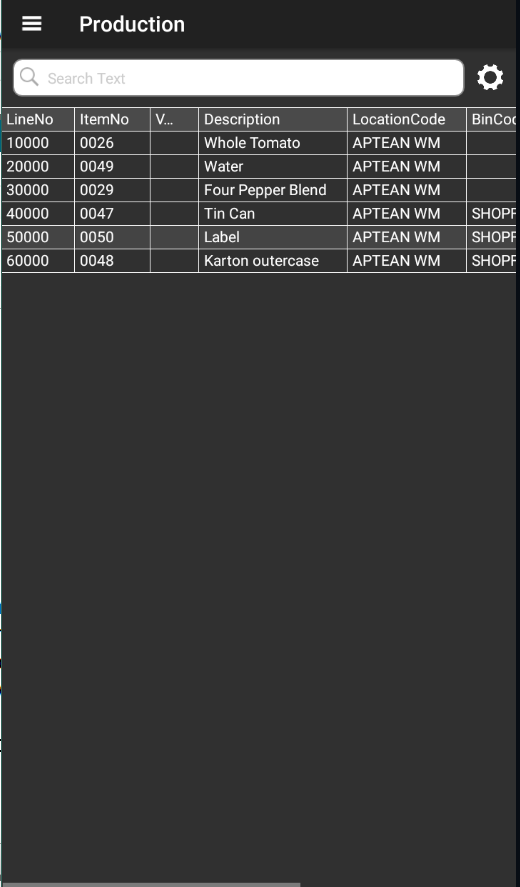
This screen presents the production order’s components. Information such as the quantity of each component that remains to be consumed and has already been consumed in the production activity is included, as well.
The Production page is initially set to record output, with the application instructing the user as to what output information should be recorded in the Identifier field.
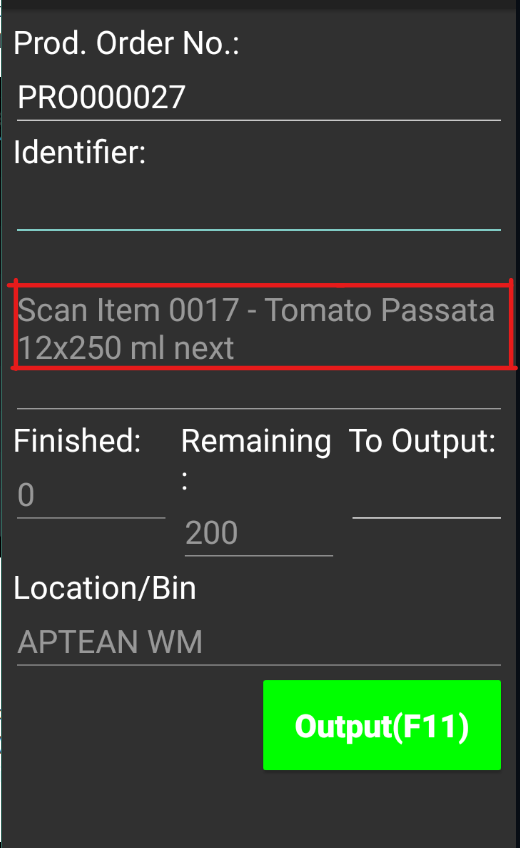
In addition, information about the remaining and finished output quantities of the item are displayed on the page.
Access BOM in production
You can review the bill of materials from which the production order was generated by clicking the BOM tab.
-
Open the Production screen and select the relevant production order.
-
Select the Hamburger menu to access additional options.
-
Select BOM from the menu to view the BOM for the production order.
In the BOM screen, the Consumed Qty field displays the total quantity consumed for each item derived from the Act. Consumption (Qty) field on production order components line in BC.
The Flushing Method field displays how the consumption of the component item is calculated and handled in the production process. This field value is inherited from the Flushing Method field value on the production order components line in BC.
To record production output
-
In the Identifier field, enter or scan the required item number.
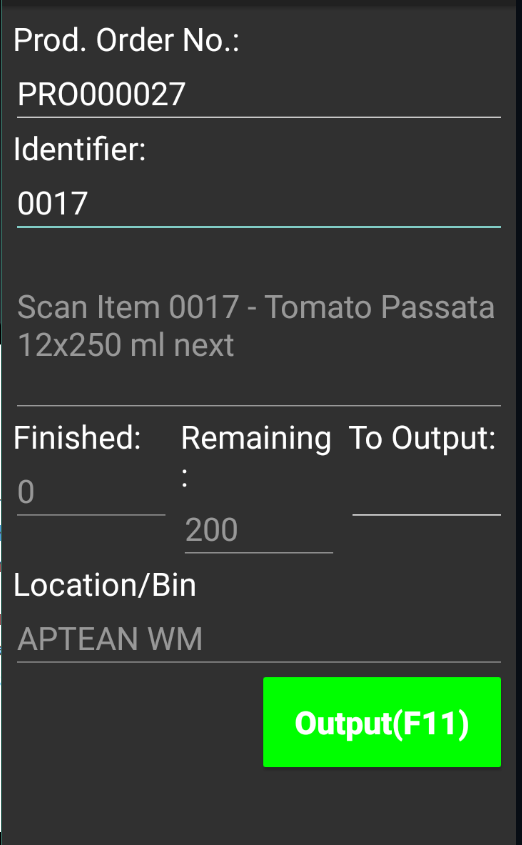
You can view information about the currently-entered item by clicking the Item Info. (F6) button on the screen or physically pressing the F6 button on the handheld device. The Item Information page will open for the relevant item.
-
If an item is lot tracked, you must also specify the lot number of the item that will be outputted. Depending on how the activity has been set up, a lot number that has already been assigned to the production order line in Business Central may be automatically entered when the item number is specified. When the item number (and lot number, if applicable) is entered, information about the item is displayed in the area beneath the Identifier field.
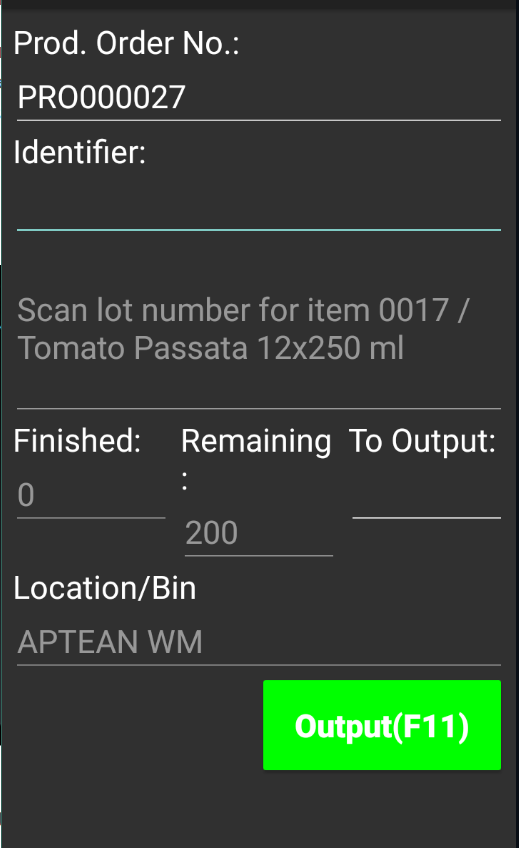
-
In the To Output field, specify the output quantity of the item.
-
Click the Output (F11) button on the screen or physically press either the Enter or F11 button on the handheld device.
The entered quantity is automatically outputted. If bin control is used within the location, the quantity is outputted to the location’s defined To-Production bin.
If necessary, repeat the previous steps to output additional items. Although a production order typically has a single output item, it may still be necessary to perform multiple output postings.
When you have finished specifying output activity, you can record consumption against the production order. Click the Toggle option in the lower area of the screen to switch between phases.
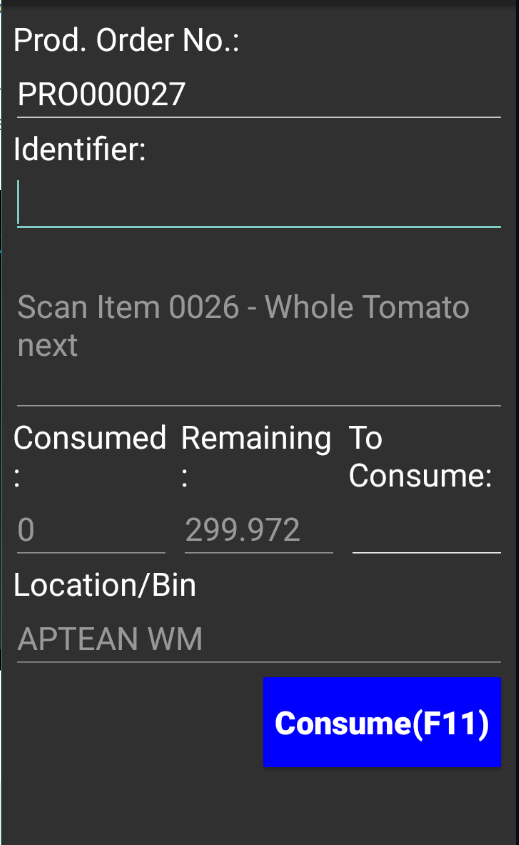
The processing routine of recording consumption is identical to recording output.
If bin control is used within the location, the application will attempt to consume items from the location’s defined From-Production bin. Before consumption can be posted, the appropriate quantities of these production components must be moved into this bin.
Default output quantity in production
The system populates the default output quantity in the Aptean Mobile Warehouse app according to the production scenario setup. This feature allows you to control whether overproduction is permitted based on the configured settings.
For more information on setting up production scenarios, see Set up production scenarios.
On the Mobile Profile Setup page, if the Restrict Default Output Qty. description value is set to Yes for production, the system automatically adjusts the default output quantity to match the remaining quantity when the default value exceeds the quantity left to produce.
If the description value is set to No, the system always fills in the default output quantity, even if it is greater than the remaining quantity on the production order.
The system streamlines the production processes by reducing manual data entry during production operations. When you produce output from a production order, the system automatically fills the quantity based on the item and production scenario setup.
This functionality is beneficial when working with items that have production scenarios. Depending on the mobile profile setup, the system may restrict or override the default quantity based on the remaining quantity to be produced.
-
Open the Production screen.
-
Select the production order by scanning the barcode or entering the production order number manually.
-
Scan the item number for the production order line.
-
Scan the lot number if required.
In the To Output field, the system fills the default quantity.
- If the Restrict Default Output Qty. description value is set to Yes, the system ensures that the default quantity does not exceed the remaining quantity on the production order.
- If the remaining quantity is less than the default output quantity, the system will fill in the remaining quantity instead.
Repeat the process as necessary until the production order quantity is completed. The system automatically adjusts the quantity based on the remaining units.
If the UOM on the production order line differs from the base UOM, the default output quantity will be calculated according to the production order UOM.
To create License Plate during production output
You can create a License Plate during production output on the Aptean Mobile Warehouse Registration app and before the activity on Business Central.
-
Select the Production icon on the Aptean Mobile Warehouse Registration home screen.
-
In the Prod. Order No. field, enter or scan the released production order number.
-
In the Identifier field, enter or scan the Item Number.
If the item in the production order line is License Plate tracked, the app notifies you to enter or scan the License Plate number. -
In the Identifier field, scan the License Plate number.
Alternatively, you can use the New License Plate (F2) function from the context menu to assign a new License Plate number if no pre-printed label exists. This number will be based on the number series selected in the License Plate Nos. field on the Number Series FastTab on the License Plating Setup page. This checks whether the combination assigned in the Item Default Packaging Configuration corresponds to the transaction line (item, variant).
In this case, the Shipping Container Code is automatically entered as it is the default step.
If the License Plate number is different from the number series set up in Business Central, the app notifies you to enter or scan the Shipping Container Code.
You can fill this field manually if no shipping container code or multiple codes exist for the item.When the Aptean SSCC extension is installed and the Use SSCC Number Format toggle on the Item Tracking Code page in Business central is turned on, the system will generate the license plate number based on the following setup:
-
If the released production order is created from the sales order, the system checks for the Enable SSCC toggle value on the Customer SSCC Setup page and the license plate number is generated with the values provided in the fields on the SSCC FastTab. If the values are empty, it will consider the field values on the Company SSCC Setup page.
-
If the released production order is created manually, the license plate number is generated with the values provided in the fields on the SSCC FastTab of the Company SSCC Setup page.
-
-
In the Identifier field, enter or scan the Lot Number of the item.
-
In the To Output field, enter the quantity to handle.
An Item Ledger Entry is created automatically in Business Central for the posted output. The License Plate is also created automatically with the Shipping Container Code entered or scanned on the mobile device.
You can post more production output through the Output Journal line once the remaining quantity becomes zero. -
Select the Production icon on the home screen of the mobile device to open the Production page.
-
Manually enter or scan the Released Production Order number in the Prod. Order No. field.
-
On the Identifier field, enter or scan the item number.
-
On the Identifier field, enter or scan the lot number
-
Enter the quantity of the output item in the To Output field.
-
Select the Search icon
 , enter Released Production Orders, and then choose the related link.
, enter Released Production Orders, and then choose the related link.
The Released Production Orders list page opens. -
Select the required No. to open the Release Production Order page.
-
On the action bar, select Home > Change Status.
-
On the New Status field, change the status from Released to Finished and Click Yes to complete the Production Order.
The Production order is completed and the remaining quantity becomes zero. You can scan more quantity when the remaining quantity become zero.
To scan GS1 Barcode during production output
You can create a License Plate Number for the posted production output by scanning the GS1 barcode.
- Select the Production icon on the Aptean Mobile Warehouse Registration home screen.
- In the Prod. Order No. field, enter or scan the released production order number.
- Scan the GS1 barcode using the mobile device.
For example,
If the Item No. is 0011, and the scanned barcode is (00) 001234560000000018 (01) 00012345678905 (17) 240315 (37) 120 (11) 220614
The system uses the application identifiers as mentioned in Parse GS1 barcode at receipt, and recognizes the Item No. based on the scanned barcode.
The Shipping Container Code is automatically entered as this is the default step. - In the Identifier field, enter or scan Lot number of the item.
- An Item Ledger Entry and License Plate Card is created for the posted output with the data from the scanned barcode.
A Lot No. Information Card is also created for the entered Lot No. with the Production Date field on the Lot Origin Details FastTab filled in with details from the scanned barcode.
To print label for new License Plate from production output
You can print a label for the new License Plate from the production output. You can choose whether the RDLC report must be printed, or a label must be printed from the Aptean Labeling extension in the Mobile Setup.
- Select the Production icon on the Aptean Mobile Warehouse Registration home screen.
- In the Prod. Order No. field, enter or scan the released production order number.
- In the Identifier field, enter or scan the Item Number.
If the item is License Plate tracked, the app notifies you to enter or scan the License Plate number. - In the Identifier field, enter or scan the License Plate number.
- In the Identifier field, enter or scan the Shipping Container Code.
- In the Identifier field, enter or scan the Lot Number of the item.
- In the To Output field, enter the quantity to handle.
When the Item Ledger Entry and the Warehouse Entry with production output are posted, a License Plate number is created for the posted production output, and the label is automatically printed if Auto Print Lot Tag on Output Post is set as Yes on the Mobile Profile Setup page.
To assign new Lot Number in output activity
You can create a new Lot Number in the output activity.
- Select the Production icon on the Aptean Mobile Warehouse Registration home screen.
- In the Prod. Order No. field, enter or scan the released production order number.
- In the Identifier field, enter or scan the Item Number.
- Select the Context Menu
 and then select the New Lot No. (F5) function.
and then select the New Lot No. (F5) function.
A new lot number is assigned. This operation uses similar logic as that of assigning a Lot Number by selecting Process > Assign Lot No. function on the action bar on the Item Tracking Lines page. - In the Identifier field, enter the Lot Number.
- Select Enter to confirm the recently created Lot Number.
- In the To Output field, enter or scan the quantity to output.
- Select Output.
- Repeat steps 3 through 5 to assign the Lot Number again.
When the Require Expiration Date Entry toggle on the Item Tracking Code Card page is turned on for the output item, the system will prompt you to enter an expiration date during the output activity for any newly created lots.
To record production consumption
You can open the Consume screen on the Aptean Mobile Warehouse app by choosing the Production icon on the Homepage and then on the Output page, choose Toggle on the action bar.
-
In the Identifier field, enter or scan the item number that will be consumed. The entry in this field must exist as a component of the relevant production BOM.
-
If the item is lot tracked, you must also specify the lot number of the item that will be consumed. The entered item lot must be present in the From-Production bin. Depending on how the activity has been set up, a lot number that has already been assigned to the production order’s component line in Business Central may be automatically entered when the item number is specified.
-
In the To Consume field, specify the consumption quantity of the item.
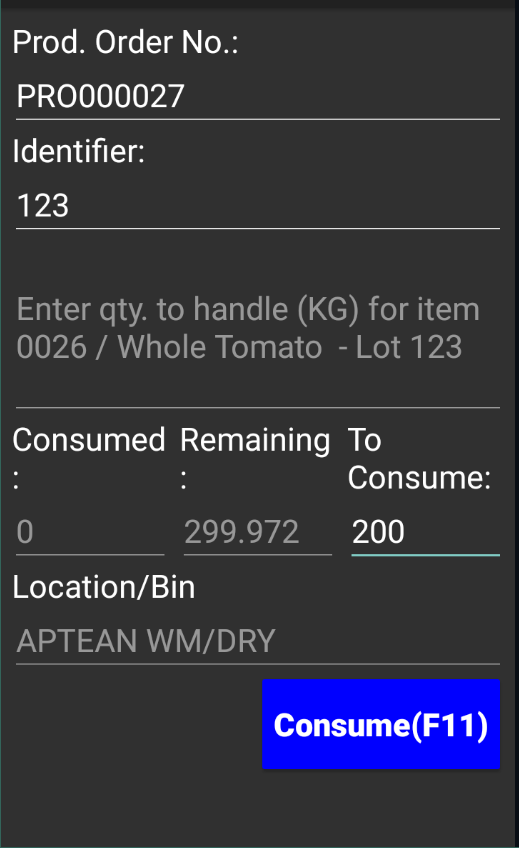
-
Click the Consume (F11) button on the screen or physically press either the Enter or F11 button on the handheld device. The entered quantity is automatically consumed.
The system displays an error when entering the quantity to consume without scanning the item number during partial consumption on the Production screen. -
If necessary, repeat the previous steps to consume additional items.
If you also use the Aptean Food and Beverage License Plating extension, when handling an item that is license plate tracked, the license plate number should be scanned or entered in the Identifier field instead of the item number. In case a homogeneous license plate (only contains one item and one lot number) is entered, the mobile device automatically skips the steps to enter the item and lot number, so the user can immediately continue with scanning the quantity. In case a mixed license plate (contains one or more items and/or one or more lot numbers) is entered or scanned, the mobile device requires scanning or entering the item and lot number.