To create new item tracking lines with new LP number
In the following topic, we will discuss how new license plates are created when using the Create License Plates function in a purchase order as an example. Wherever a “purchase order” has been written, one can also read any other inbound transaction.
In this topic, new item tracking lines will be created when assigning a new license plate number. For assigning a new license plate number to already existing item tracking lines because for example the lot numbers and their quantities have already been assigned previously, see Create new LP number for existing Item Tracking Line.
An example is used to clarify how the quantity per license plate is filled. We assume that the unit of measure CAN is set up as a base unit of measure for item number 0015. One can contains 0.75 liters of soup. As shown in the image below, five cans fit in one box, 20 cans fit in one crate and one pallet can handle 80 cans.
In the Aptean Packaging extension, the CHEP pallet (also known as the blue plastic pallet product) has been set up as a shipping container. The default packaging for item 0015 has been set up to store 80 cans per CHEP pallet. This setup will be used in license plating to identify how many items can be stored onto one license plate, since this equals one shipping container.
In this example, 15 crates will be received from a vendor. Since 4 crates can be stored onto one CHEP pallet, the system will suggest creating 4 license plates (aka CHEP pallets): three license plates will each contain 4 crates, and the last license plates will store the remaining 3 crates.
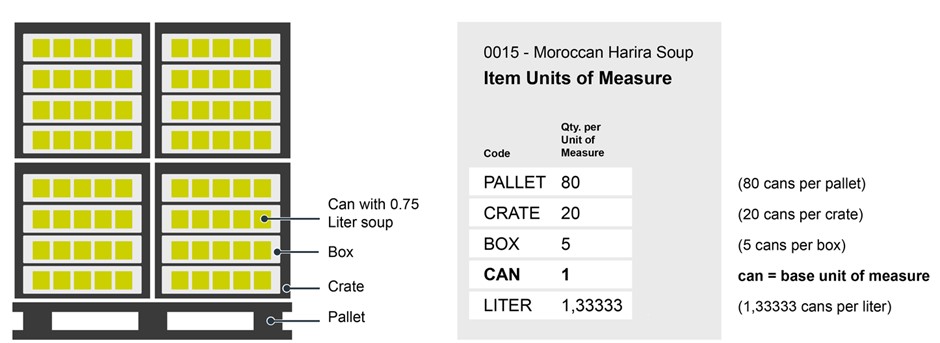
- Create a new Purchase Order for a vendor.
- Select item 0015 and a location that both require license plate tracking.
- In the Bin Code field, select the relevant bin.
- Fill the Quantity field with 15 crates.
- Open the Item Tracking Lines for the purchase line.
- On the Item Tracking Lines page, on the action bar, click Actions > Functions > Create License Plates to assign one or more new license plates to all undefined items.
- On the Create License Plates page, in the Create License Plates For field select All undefined quantity.
This option specifies that new license plates should be created for the total undefined quantity. - The Shipping Container and Quantity per License Plate fields are automatically filled based on default packaging settings from the Aptean Packaging extension. If the default packaging settings correspond to the inbound transaction line, it suggests the Shipping Container Code and Quantity per License Plate field values.
- Adjust the Shipping Container Code field value as needed. This field designates the shipping container code used to generate a license plate number. In the provided example, the suggested shipping container code is ‘CHEP pallet’ due to its configuration as the default packaging for the item.
- Modify the suggested Quantity per License Plate field value if required. This field specifies the quantity assigned per license plate (in the Unit of Measure Code of the document line). For instance, in the example scenario, the quantity per license plate suggests storing 4 crates on one license plate. The default packaging for the item accommodates 80 cans on a shipping container. This translates to 4 crates when recalculated to the unit of measure of the purchase order line.
- The Quantity per License Plate (Base) and Base Unit of Measure Code fields define the item quantity assigned per license plate, expressed in the Base Unit of Measure Code field. In this example, the suggested quantity per license plate is storing 80 cans, equivalent to 4 crates, as depicted in the preceding image.
- The Quantity field specifies the quantity that should still be assigned to new license plates (expressed in the unit of measure code as selected on the document line). If the license plate must be created for all undefined items, as selected in step 6, the quantity will correspond with the Undefined field in the header of the Item Tracking Lines page. In the example, the field will show that it’s still necessary to assign new license plate numbers to the 15 crates from the purchase order line.
- The Number of License Plates field specifies the number of license plates that will be generated. This field is automatically calculated by dividing the value in the Quantity field (15 crates) by the value in the Quantity per License Plate field (4 crates) and rounding this number up. The system will suggest creating 4 new license plates: three license plates will each contain 4 crates, and the last license plate will store the remaining 3 crates. This results in 1 license plate number not containing the maximum allowed number of items. It is possible to lower the number of license plates; this will leave some items ‘undefined’ that can then be manually assigned to any of the generated license plates on the item tracking lines.
- Click OK.
The function creates one or more unique license plate numbers in the Item Tracking Lines page, depending on the previously selected value in the Number of License Plates field. The number series assigned in the License Plate Nos. field in the License Plating Setup page is used for creating new license plate numbers.
A unique lot number is allocated to newly generated license plate numbers. If the Aptean Lot Management extension is installed and a lot profile is chosen on the item card, executing the Create License Plates action will generate the lot number based on the selected lot profile rather than the lot number series.
The Quantity (Base) fields in the item tracking lines are filled with the previously selected value in the quantity per license plate field.
- Click Close to save the changes made to item tracking line. When the item tracking lines page is closed, the new license plate cards are created. On the header, the license plate number is filled in, together with the selected Shipping Container Code field value. Since the license plate numbers don’t contain any inventory (yet), the Empty checkbox will be selected.
Manually entering a non-existent number in the License Plate Number field will trigger an error message.