Manage item tracking
Insight is given into the item tracking of an item that is lot-tracked in a document without the need to open the Item Tracking page. For this purpose, two fields are added various documents throughout Microsoft Dynamics 365 Business Central and will be explained in the upcoming chapters.
The fields are shown in the following documents:
- Purchase Order
- Purchase Return Order
- Sales Order
- Sales Return Order
- Transfer Order
- Warehouse Shipment
- Warehouse Receipt
- Item Journal
- Item Reclassification Journal
- Warehouse Item Journal
- Warehouse Reclassification Journal
- Physical Inventory Journal
- Production Journal
- Production Order Line
- Output Journal
- Consumption Journal
- Production Order Components
- Assembly Order
- Internal Movement
The Item Tracking field shows if item tracking is needed for the item entered on the document line, or if the total quantity is (not yet) entered in the item tracking for the document line. When selecting the field, it will in all cases open the Item Tracking page.
The Item Tracking field shows one of the following options:
- Not Required: When tracking is not required, which is the case when no item has been selected or when the item is not set up with an item tracking code.
- Incomplete: When the total quantity is not fully assigned in item tracking lines, or when a required lot, license plate, or expiration date is missing.
- Complete: When the total quantity is fully assigned and all required values (lot, license plate, and, if applicable, expiration date) are defined.
Conditions that affect the item tracking status
The Item Tracking field status also depends on the configuration of the Item Tracking Code Card page. The following toggles on the Item Tracking Code Card page influence whether the system updates the status as Complete.
- Lot Specific Tracking: If this toggle is turned on, the system updates the status to Complete only when the lot is assigned.
- License Plate Specific Tracking: If this toggle is turned on, the system updates the status to Complete only when the license plate is assigned.
- Require Expiration Date Entry: If this toggle is turned on, the system updates the status to Complete only when the Expiration Date field value is entered manually on the Item Tracking Lines page.
- Use Expiration Dates (without Require Expiration Date Entry): If only this toggle is turned on, and the Require Expiration Date Entry toggle is turned off, the system automatically assigns the expiration date at posting. In this case, the expiration date is not considered when updating the status on the document line.
In this case, a Purchase Order will be used as an example.
-
Select the Search icon
 , enter Purchase Orders and then choose the related link.
, enter Purchase Orders and then choose the related link. -
On the Purchase Orders list page, on the action bar, select New to create a new entry on the Purchase Order card page.
-
Select and select the required No. to choose a vendor.
-
Select OK.
-
On the Lines FastTab, select the Type field and select the option Item.
-
In the No. field, select the dropdown menu, select and select the required No. to choose an item.
-
Enter Quantity.
When a line is entered that contains a lot-tracked item, the field Item Tracking is automatically changed to Incomplete.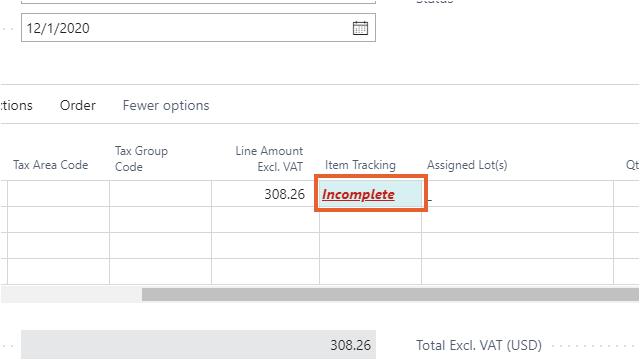
-
Select the Item Tracking field to open the Item Tracking Lines page.
-
Enter Lot No.
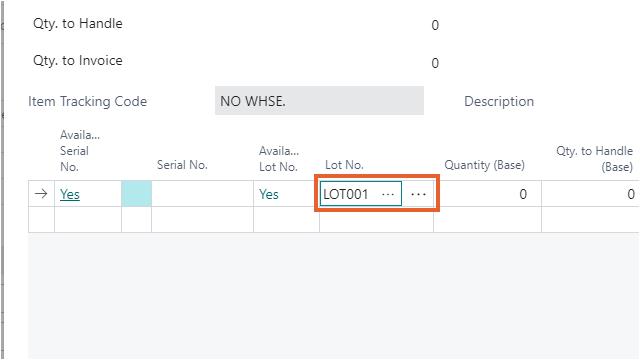
-
Enter Quantity (Base).
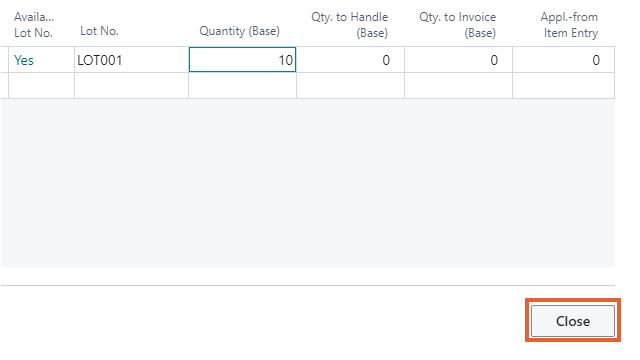
-
In the Traceability Source Reference field, enter traceability information of the source, such as an address, URL, GLN, or phone number. This often represents the physical location that created the vendor lot number.
This field is visible only for incoming documents.
-
Select Close.
-
The Item Tracking field still displays Incomplete, because the item tracking hasn’t been defined completely.
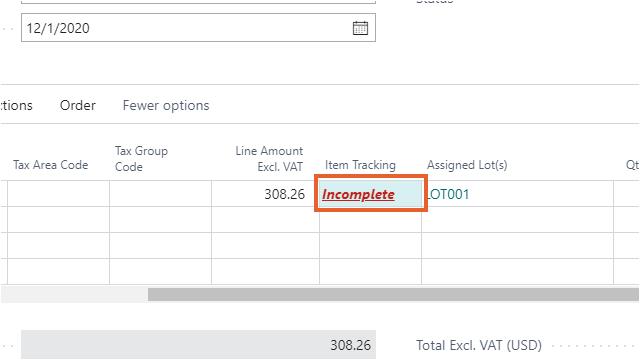
TheAssigned Lot(s) field now shows that lot number LOT001 that has been selected in the Item Tracking Lines. When no lot number has been assigned and when selecting on the empty Assigned Lot(s) field, the item tracking page would be opened as well.
When selecting on LOT001, the Lot No. Information Card page opens directly because only one lot number has been selected in the item tracking for the document line. If at this time, the Lot No. Information Card doesn’t exist for the entered lot number, the card will be created immediately.
When this action is executed for a purchase, assembly, or production order line, the Country Of Origin, is added directly to the Lot Origin Details. The behavior is the same when selecting on the assist button in the Lot No. field in the Item Tracking Lines and Inventory Put-Away.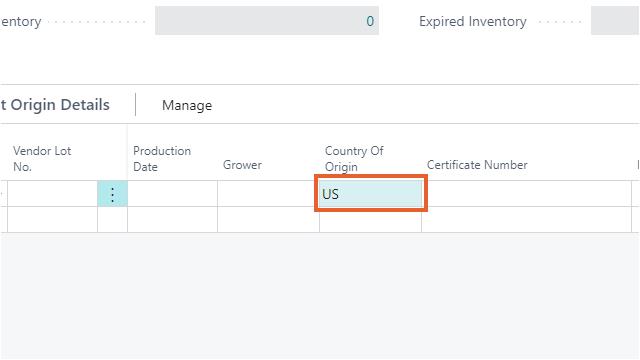
-
Select Close to return to the Purchase Order page.
-
Select the Item Tracking field to open the Item Tracking Lines page.
-
On the action bar, select Actions > Functions > Assign Lot No.
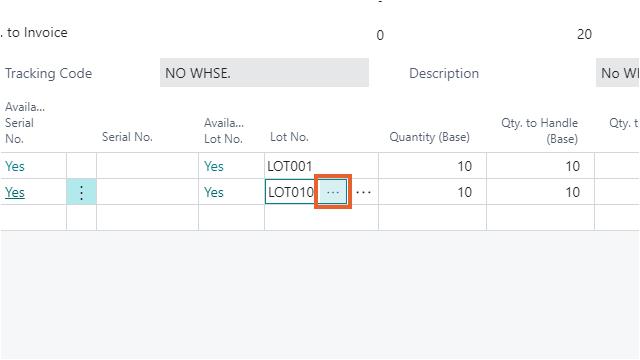
-
Select the look up button in the Lot No. field.
-
Select Close to return to the Item Tracking Lines page. The item tracking is now completely assigned.
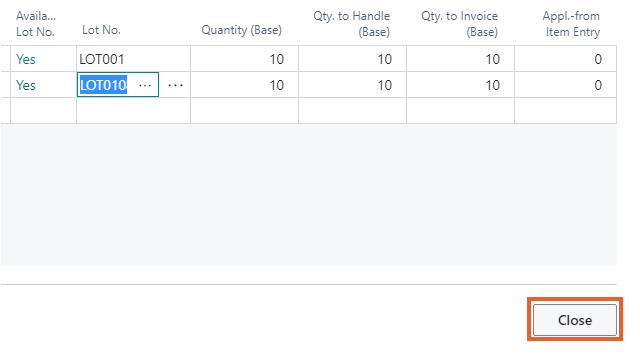
-
Select Close.
The Item Tracking field has changed to “Complete”, because the item tracking has been defined for the complete quantity.
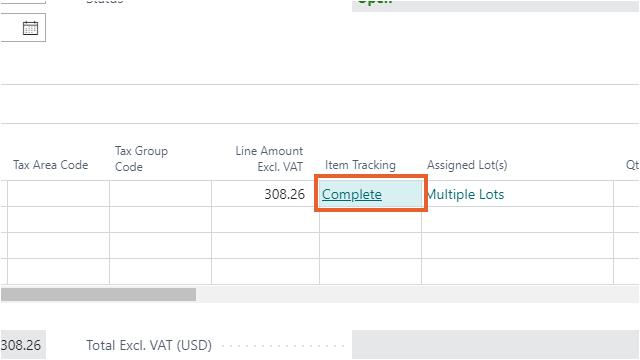
The Assigned Lot(s) field shows Multiple Lot Nos, because multiple lots are assigned in the item tracking. When selecting the Assigned Lot(s) field, the Lot No. Information List opens with a filter on the lot numbers that are selected in the Item Tracking Lines in the document line.
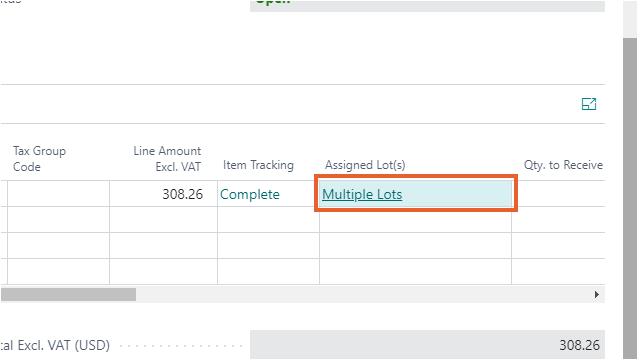
-
Select OK.