Set up license and subscription management
The Aptean License and Subscription Management extension must be set up completely before executing functionality in other Aptean Food & Beverage extensions.
Subscription overview
The subscription overview gives insight into and helps manage the software subscriptions of the installed Aptean extensions. It gives information about the current statuses and number of subscriptions throughout all the companies per extension.
Select the Search icon  , enter Subscription Overview, and then choose the related link.
, enter Subscription Overview, and then choose the related link.
The Subscription Overview page opens.
When using the Aptean License and Subscription Management extension for the first time, the customer details are not registered and filled in. The subscription status of all the installed Aptean Food & Beverage apps is invalid, which will prevent unauthorized use of the extension. When the setup of the Aptean License and Subscription Management extension is completed, access will be granted to (a trial subscription of) the installed extensions.
Create a customer ID
When starting to work with Aptean License and Subscription Management, a connection must be made between the subscription management administration of Aptean for the registration and maintenance of subscriptions and the Aptean License and Subscription Management extension installed in Business Central. For this, it is necessary to create a customer in the subscription management administration and record the information in both applications.
-
On the Subscription Overview page, on the action bar, select Create Customer Id.
The Create Customer page opens.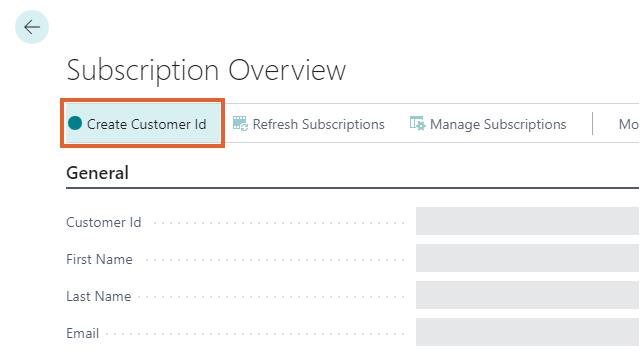
-
In First Name, Last Name, E-Mail, Company Name and Phone No. fields, enter the desired values.
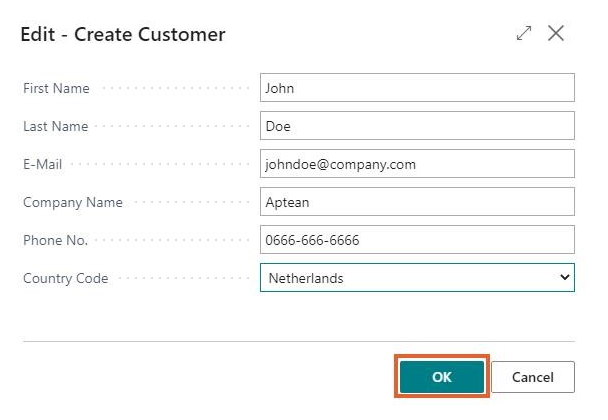
-
In the Country Code field, select a country code from the list.
-
Select OK.
This will create a Customer ID that holds all the contact details in the subscription management administration. The system will extract the Number of Premium Users, Essential Users, Device Users, and Team Members. These numbers will be displayed in the respective fields. These are the numbers of users with licenses that are managed in the Azure Active Directory.
When the Number of Essential Users or Number of Premium Users is filled in, the Last Date Changed Number of Essential/ Premium Users is also filled to display the current date. A similar rule applies for the Last Date Changed Number of Device Users, and Last Date Changed Number of Team Members.
Manage subscriptions
This functionality enables you to activate or cancel subscription plans.
A subscription key must be created for each installed extension. This associates the products/services of the license subscription administration with the Aptean extensions in Dynamics 365 Business Central.
-
On the Subscription Overview page, on the action bar, select Manage Subscriptions.
The Manage Subscription window opens.
On the Subscription Plans FastTab, all available Code is shown. If a subscription key is already created for this customer/plan code, then the subscription key and the subscription status are also shown in this dialog window. -
The License Type field displays whether the user holds a User license, Device license, or Team Member license.
The license type User includes users holding either an Essential or a Premium license.
For license type Device, when a user enters a new user ID in the user setup table in one of the extensions Mobile Warehouse, Quality Control, or Shop Floor Production, the system checks if the number of users entered is less than or equal to the subscribed number of device users for that extension. It’s not possible to enter more users than the subscribed number of device users. -
The Required Plan Code field displays the plan code(s) that need an In Trial or Active subscription for the selected plan to work.
-
The Quantity field displays the number of subscriptions.
For Essential Users, Premium Users, and Team Members, the Quantity is automatically extracted by the system. But for Device Users, the Quantity needs to be manually entered. -
The Action field is available with the following options:
-
The empty field does not change anything for the selected plan code.
-
Activate Subscription: Creates a subscription key for the selected Plan code. A subscription can only be activated when no subscription key has already been created.
-
Cancel Subscription: Cancels the subscription key for the selected Plan code. A subscription can only be canceled when the current subscription is in a trial period.
-
Increase Quantity: Increases the quantity of active subscriptions. This action can only be used for Device Users.
The number of Device Users should not exceed the sum of the number of Essential Users/Premium Users and Device Users. -
-
Select an option from the list.
The Increase Quantity action can only be performed when there is a valid subscription status. A subscription can only be canceled when the status is in the trial. When it is active and the user needs to cancel the subscription, the reseller has to be contacted.
On the Preview Extension Status FastTab, all installed Extension Names are shown together with the Current Plan Code, Subscription Key, Current Quantity, Current Subscription Status, and Current Extension Status.
In the columns New Plan Code, New Quantity, New Subscription Status, and New Extension Status, the values that will be assigned when executing the preferred actions (entered in the Subscription Plans section of the window) are shown. -
On the action bar, select Submit Changes.
The preferred actions are executed. -
Click Close.
Assisted setup
You can use the Assisted Setup page to generate the job queue entries and perform the Refresh Subscription action on the Subscription Overview page, ensuring smooth operations within the Aptean F&B extensions.
- Open the Assisted Setup page.
- On the Assisted Setup list page, select the Set up License and Subscription Management title.
The Set up License and Subscription Management Wizard page opens. - On the Set up License and Subscription Management Wizard page, complete the steps to ensure seamless operations when working with the Aptean Food and Beverage ERP extensions.
The scheduled reports are generated by batch jobs managed on the Job Queue Entries page. To know more about job queue entries, see Schedule jobs to run automatically.
The job queue runs twice daily, once every twelve hours.
Only the SUPER user can edit or delete the RefreshLicenseDataFDW job queue entry.
Refresh subscriptions
The subscription overview page captures the subscription status of the installed Aptean Food and Beverage extension for the customer. The subscription status indicates if the subscription is, for example, active, paused, in a trial, or canceled. This status is used to determine whether the functionality in the installed Aptean extension in Dynamics 365 Business Central is allowed to be executed.
This status in the subscription management administration can change over time due to a manual adjustment or an automatic change as the status is set up from/till a specific date/time. This change is then registered in Dynamics 365 Business Central, as this can influence if the users are allowed to use the extension.
The license subscriptions can be refreshed manually with the right user permissions set (on all companies) or performed automatically along the Job Queue.
To refresh subscriptions manually
If a SUPER user sets the task at the start of the day, the daily license refresh doesn’t cause issues for less privileged users.
-
On the Subscription Overview page, on the action bar, select Refresh Subscriptions.
This will update the subscriptions and synchronize the data with the subscription management administration for the subscribed applications, so Business Central contains the most recent information about all the subscription statuses. This function will also be executed automatically periodically.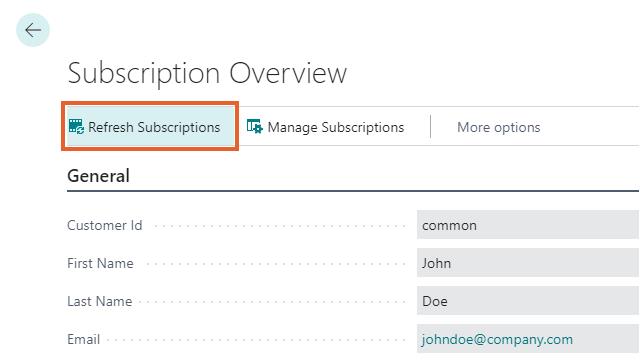
-
Select OK.
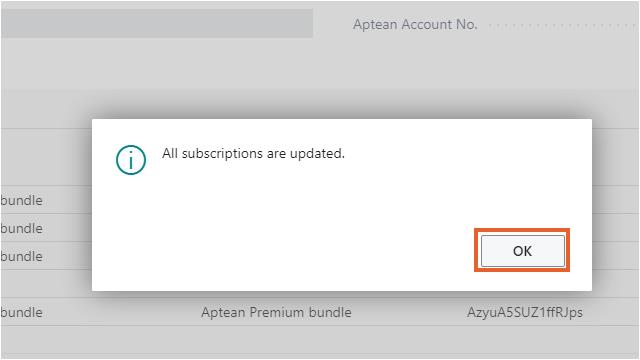
You can also update the Recheck Date Time field with a more extended date range (+7 days) to optimize the execution of critical functions within the F&B extension.
Ensure that the job queue has been successfully created.
To refresh subscriptions automatically
An Application Manager with SUPER user permission can set up a Job Queue Entry so that an automated task can execute the check for refreshing the subscription every day.
- On the Job Queue Entries list page, on the action bar, click New.
- Create a new Job Queue Entry Card for codeunit 70234426.
- On the Recurrence FastTab, in the Starting Time field, enter 00:01:00 to set up the Job Queue Entry to run every day right after midnight.
- In the Ending Time field, enter 00:10:00.
- In the No. of Minutes between Runs field, enter 1440 so that the Job Queue Entry is executed only once daily.
- In the Inactive Timeout Period field, enter 5.
- On the action bar, select Home > Set Status to Ready.
The system checks if the number of active users in the Azure Active Directory has changed. If there is any change, the same is reflected in the Number of Essential Users, Number of Premium Users, Number of Team Members, and Number of Device Users fields. Accordingly, the Last Date Changed Number of Essential/Premium Users, Last Date Changed Number of Device Users, and Last Date Changed Number of Team Members fields will be changed to the current date.
The Quantity field for the subscriptions is also changed automatically except for the subscriptions with license type Device because these are filled in manually.
The setup for Aptean License and Subscription Management is now completed. The extensions with a valid app status can use the functionality in these extensions.