Print labels
You can print labels from the following pages:
- Sales Order Header
- Sales Order Lines
- Warehouse Shipment Lines
- Warehouse Pick Lines
- Item Tracking Lines
- Purchase Order Lines
- Warehouse Receipt Lines
- Inventory Pick Header
- Inventory Pick Lines
- Inventory Put Away Lines
- Purchase Return Order Header
- Transfer Order Header
- Transfer Order Lines
- Lot No. Information List
- Lot No. Information Card
- Production Order Lines
- Item Journal Page
- Production Journal
- Output Journal
- Consumption Journal
- Assembly Order Header
- SSCC Page (Only if the SSCC extension is installed)
- SSCC List (Only if the SSCC extension is installed)
- Quick Production Entry (Only if the Aptean Quick Production extension is installed)
Additional printing options will be accessible based on the installed extensions. For example, the Aptean Shop Floor Production, Mobile Warehouse Registration, and other supported extensions.
In the description below, an example is given of printing a label from the Item Tracking Lines page.
Open the item tracking lines on a sales order.
-
On a Sales Order, on the Lines FastTab, on the action bar, click More options.
-
On the action bar, click Line > Related Information > Item Tracking Lines.
The Item Tracking Lines page opens.
Assign a lot number. -
On the action bar, click Actions > Functions > Assign Lot No.
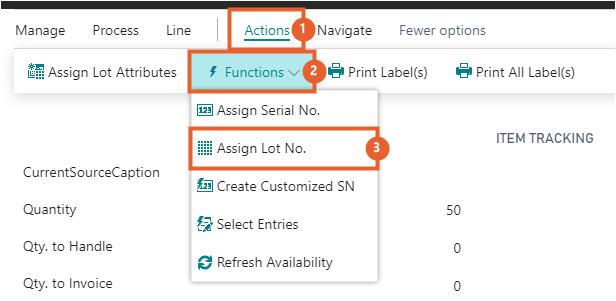
-
On the action bar, click Actions > Print Label(s)
When executing the Print Label(s) function, the labels will be printed for the selected line.
The system generates the report in a PDF format after executing this action only when the Output Option field is set to Report on the Label page. And the fields in the report can be configured based on the Report Label Fields page.
When executing the Print All Label(s) action, the labels will be printed for all item tracking lines. This function is only available on the Item Tracking Lines page.
If the Print Dialog toggle is turned on in the Label Setup, a print dialog will be shown, otherwise the label(s) will be printed immediately.
Print dialog
The print dialog is shown if the Show Dialog toggle is turned on, on the Label card page. If the toggle Show Dialog is turned off, the labels will be printed immediately depending on the settings. In the print dialog it is possible to select another printer code or change the label quantity. If the label quantity is 0, no label(s) will be printed.
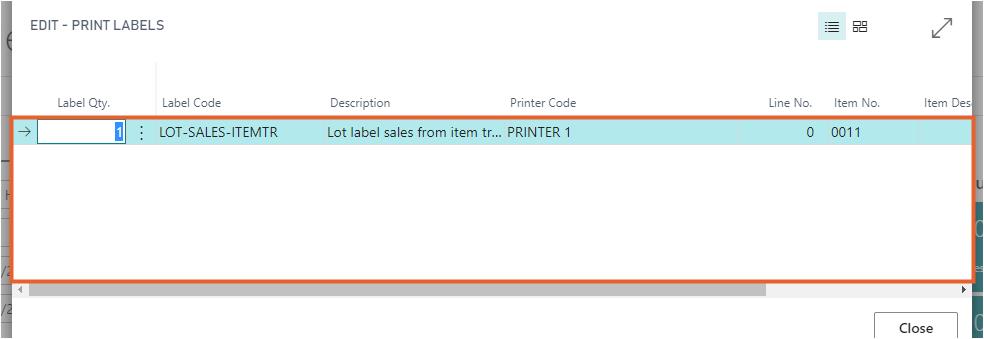
-
On the action bar, click Print Label(s).
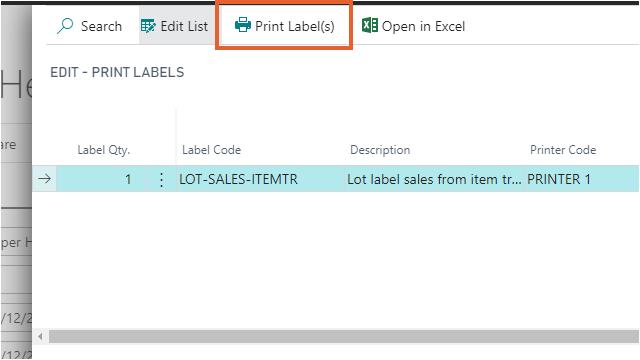
If an error occurs during printing, a notification shows that the label printing failed. The error message is also displayed in the label output files. See Label output for more information.
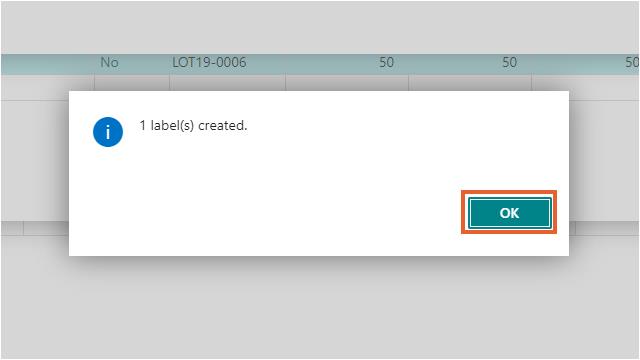
-
Click OK.