Label output files
When printing a label, all information for the label needs to be collected. This data is collected in a label output file.
- Select the Search icon
 , enter Label Output Files and then choose the related link.
, enter Label Output Files and then choose the related link.
The Label Output Files page opens.
All the created Label Output Headers are shown. The values in the fields are based on the label output field mapping. For more information, see Label output field mapping.

When selecting a label output header, the content of the label is shown with the captions and values.
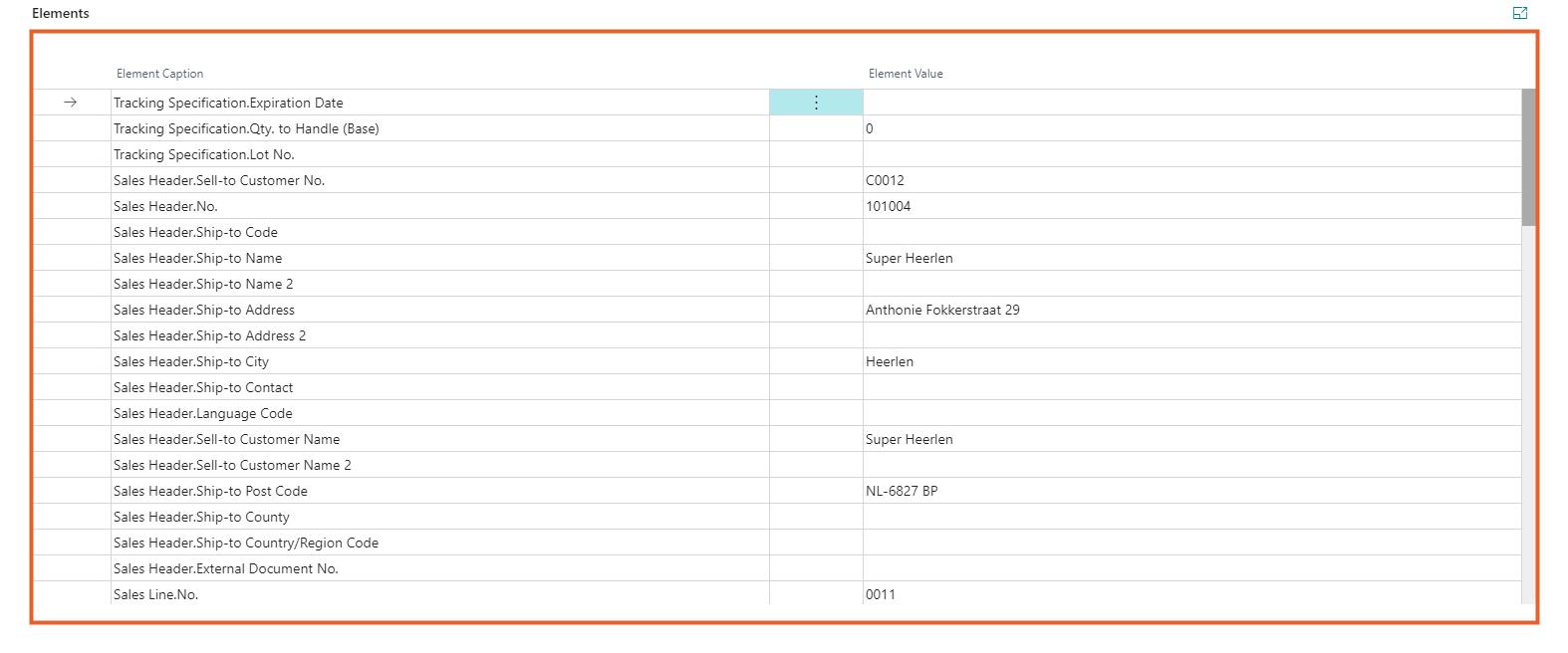
Delete label output files
- On the Label Output Files page, on the action bar, click Actions > Delete Label Output Files.
The Select Date Range dialog box opens. - Click the From Date field to open the calendar and select the date from which the label output lines must be deleted.
- Click the To Date field to open the calendar and select the date until which the label output lines must be deleted.
- Click OK to delete the labels.
The label output file(s) for the specified date range are deleted and a dialog box confirms the deletion.
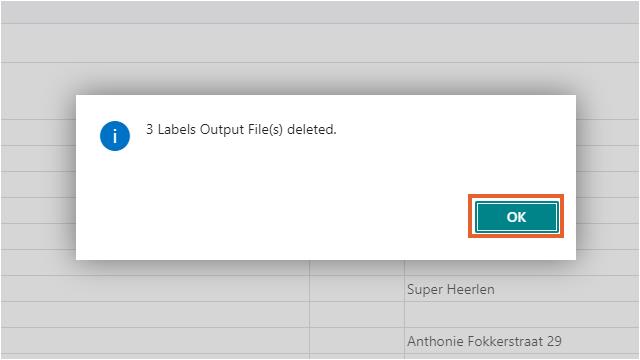
- Click OK.
Send to label print software
Sometimes if the label content is wrong and if it is not possible to regenerate the label content, it is possible to change the elements in the label output file and print the label again.
-
Change an Element Value under the Elements FastTab on the Label Output Files page.
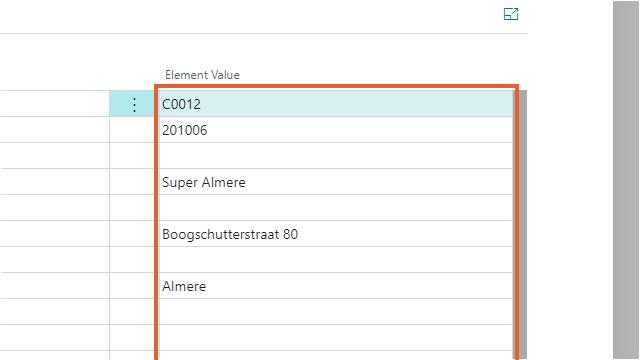
-
On the action bar, click Actions > Send To Label Print Software.
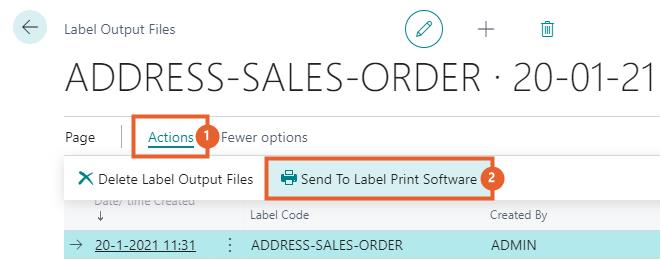
The new values are sent to the label print software to print the labels.