Import history into demand forecast
Using this functionality, you can filter the records that you want to analyze from the item ledger entries and import these records into the relevant Demand Forecast. It will also create a new production forecast entry.
The value in the Entry Type field should read Sales History for the newly created production forecast entries.
Options FastTab
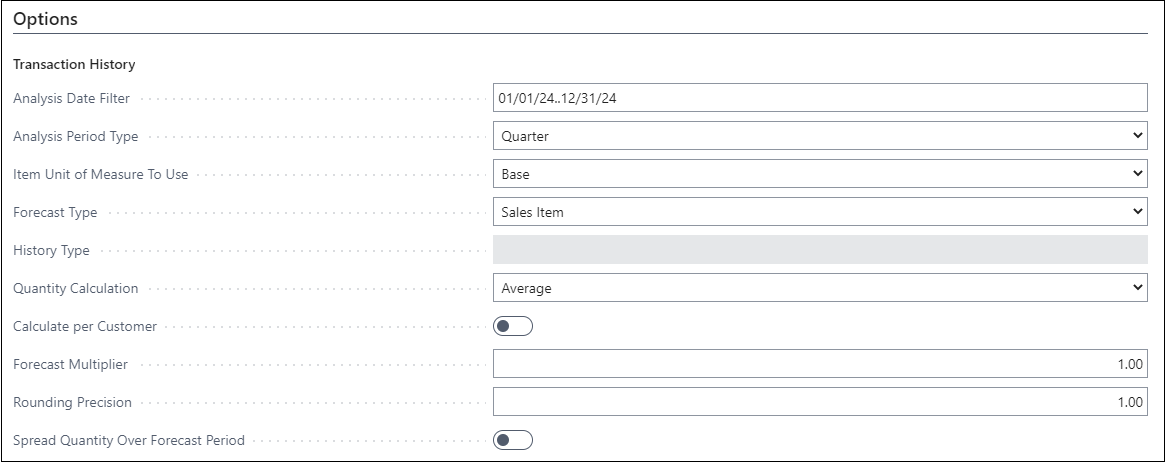
In the Transaction History group, fill in the fields as described in the following table:
| Field | Description |
|---|---|
| Analysis Date Filter | Specifies the start date and end date of the period. It helps in filtering the records created between the specified period from the item ledger entries. |
| Analysis Period Type | Specifies the period type based on how the data to is be separated in the Demand Forecast Matrix table. You can choose the period type from Day, Week, Month, Quarter, and Year by clicking the dropdown option in this field. |
| Item Unit of Measure To Use | Specifies the unit of measure type from which you want to get the records from the item ledger entries. You can choose either Base or Sales unit of measure by clicking the dropdown option in this field. |
| Forecast Type | Specifies the forecast type from which you want to get the records from the item ledger entries. You can choose either the Sales Item or Component forecast type by clicking the dropdown option in this field. |
| History Type | Specifies the history type from which you want to get the records from the item ledger entries. This field is editable only when you select the Component as the forecast type. Select the Receipts Only option to get only the purchase records from the item ledger entries. Select the Usage Only option to get only the consumption records from the item ledger entries. |
| Quantity Calculation | Specifies the calculation type that should be used to calculate the quantities. You can choose the calculation type from Average, Low, High, and Total by clicking the dropdown option in this field. |
| Calculate per Customer | Enables you to get the records from the item ledger entries based on the customer code and import those records into the production forecast entry. You can turn on this toggle only when you select the Sales Item as the forecast type. The Customer No. field on the Demand Forecast Entries page will be blank when this toggle is disabled. |
| Forecast Multiplier | Specifies the decimal value that you want to use to raise or lower the quantity by a particular factor. The default value of this field is 1.00. The value in this field is used only when the record for the specific item is not listed on the Item Forecast Variables page. |
| Rounding Precision | Specifies the decimal value to round up the resulting quantity to the nearest multiple. The default value of this field is 1.00.The value in this field is used only when the record for the specific item is not listed on the Item Forecast Variables page. |
| Spread Quantity Over Forecast Period | Enables you to divide the result of the obtained quantity among the destination forecast periods on the Demand Forecast Matrix table. The entire resulting value cannot be used in each destination forecast period. |
In the Apply to Forecast group, fill in the fields as follows:
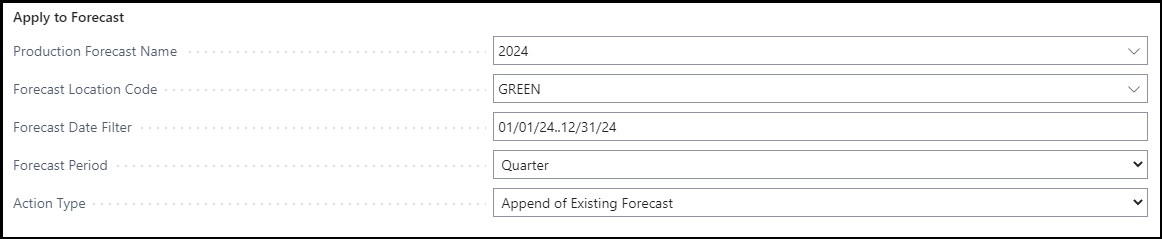
- The values in the following fields will be automatically updated based on the value in the relevant fields of the Demand Forecast header:
- Production Forecast Name
- Forecast Location Code
- Forecast Date Filter
- Forecast Period
- Action Type: Select the action type you want to perform to get the records from the item ledger entries.
- Append of Existing Forecast: Select this option to get the relevant records from the item ledger entries and add those records to the relevant Demand Forecast Matrix table along with the existing records.
- Delete Existing Forecast: Select this option to delete the existing records in the relevant Demand Forecast Matrix table and add the new records from the item ledger entries.
- Keep Only Manual Entries: Select this option to maintain only the manually entered records and delete all other existing records in the relevant Demand Forecast Matrix table. It also adds new records from the item ledger entries.
To import history into Demand Forecast:
- Select the Search icon
 , enter Demand Forecasts, and then choose the related link.
, enter Demand Forecasts, and then choose the related link.
The Demand Forecasts page opens. - Select the demand forecast which you want to import.
- On the action bar, select the Edit Demand Forecast action.
The Demand Forecast Overview page opens. - On the action bar, go to Actions > Functions > Import History.
The Import history into Demand Forecast page opens. - Fill in all the necessary fields.
- Select OK.