Mobile Warehouse Registration
In order to perform deployment of the Aptean Mobile Warehouse Registration extension, the following instructions must first be followed:
| Tool | Instructions |
|---|---|
| Prerequisites | Click here |
| Mobile App | Click here |
OAuth
Because the Android Mobile app uses OAuth to access Business Central, an app registration has to be created that allows the connection to Business Central using OAuth.
-
Create an App registration.
For more information on creating an app registration, click here.
For more information on the setup of the app registration, click here.Add the name for the new App Registration and select Public client/native (mobile & desktop) in the Redirect URI (optional) section and fill the URI:
https://api.businesscentral.dynamics.com/
When finished select Register.
-
Save Application (client) ID and Directory (tenant) ID for later use in the Android Mobile App configuration.
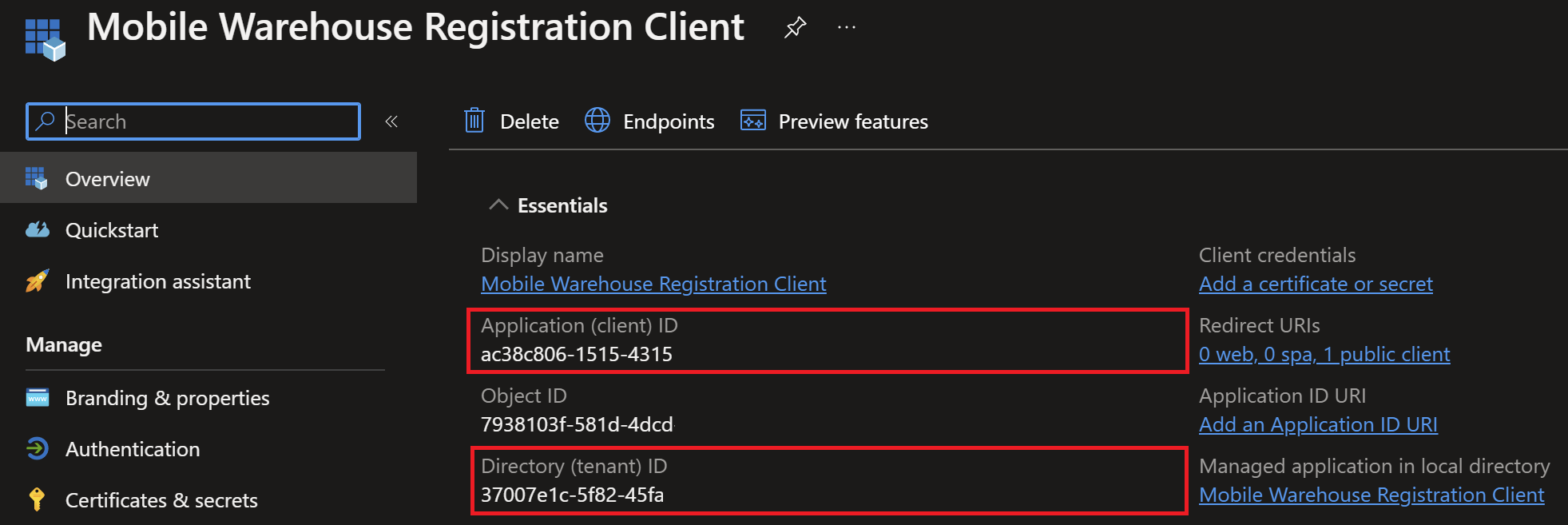
-
Select Authentication tab in the app registration.
-
Select Add a platform and add Mobile and desktop applications. In the platform configuration created, add the Redirect URI:
https://api.businesscentral.dynamics.com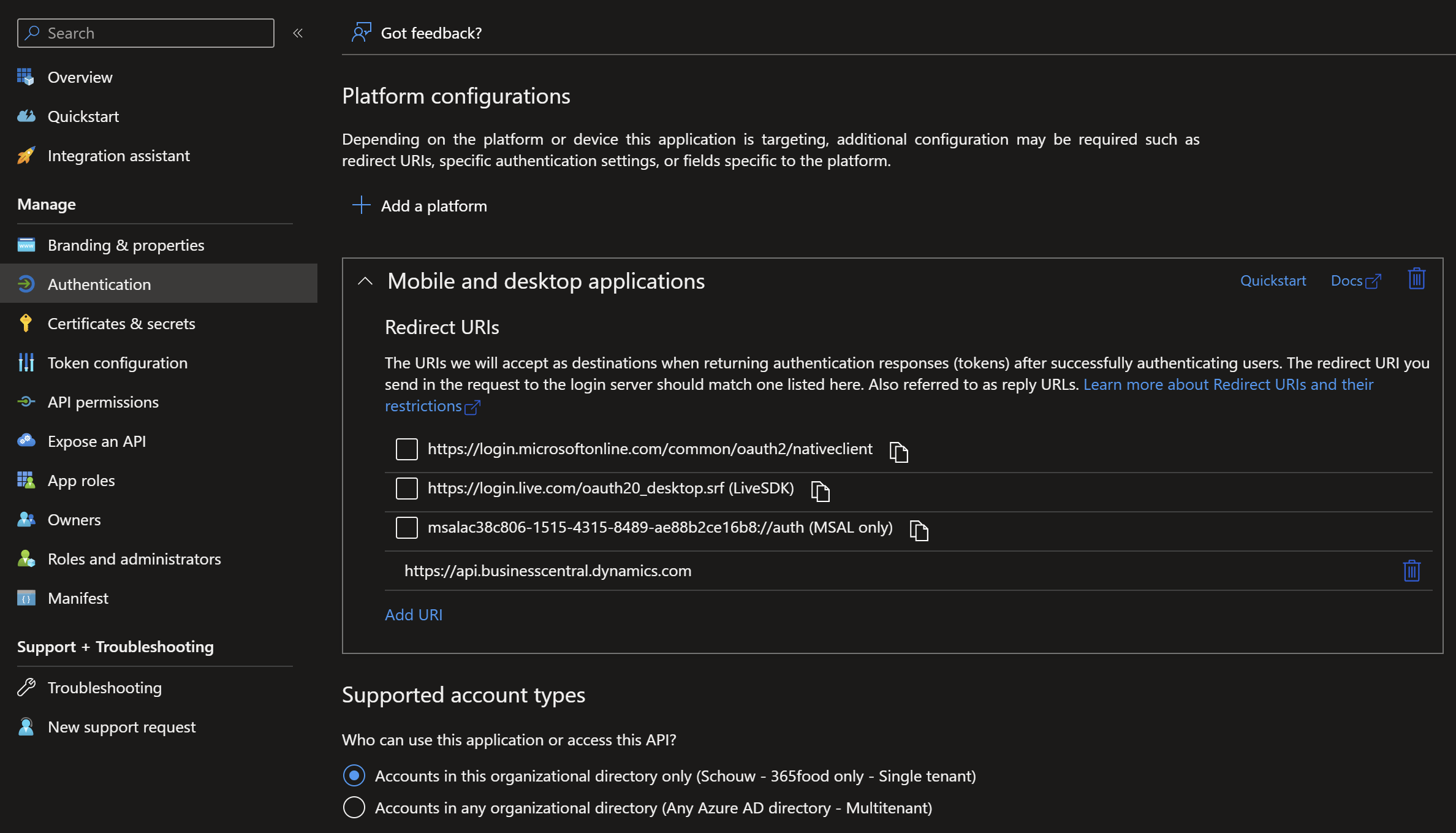
-
On the navigation menu, select API permissions.
-
On the action bar, select + Add a permission.
It is possible to quickly search for the permissions when adding them.
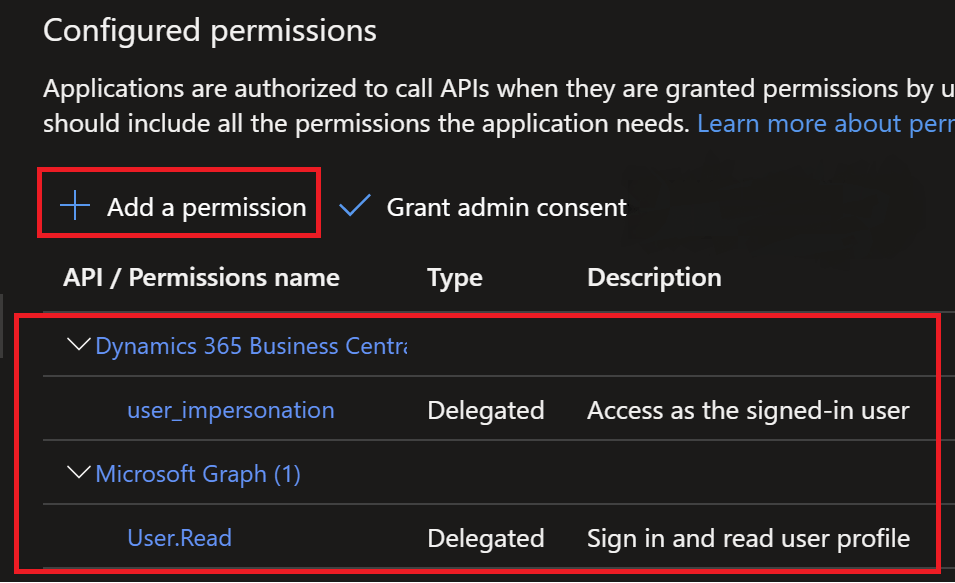
-
Select Grant admin consent (you should have admin rights for this Azure tenant to be able to do this). For more information, click here.
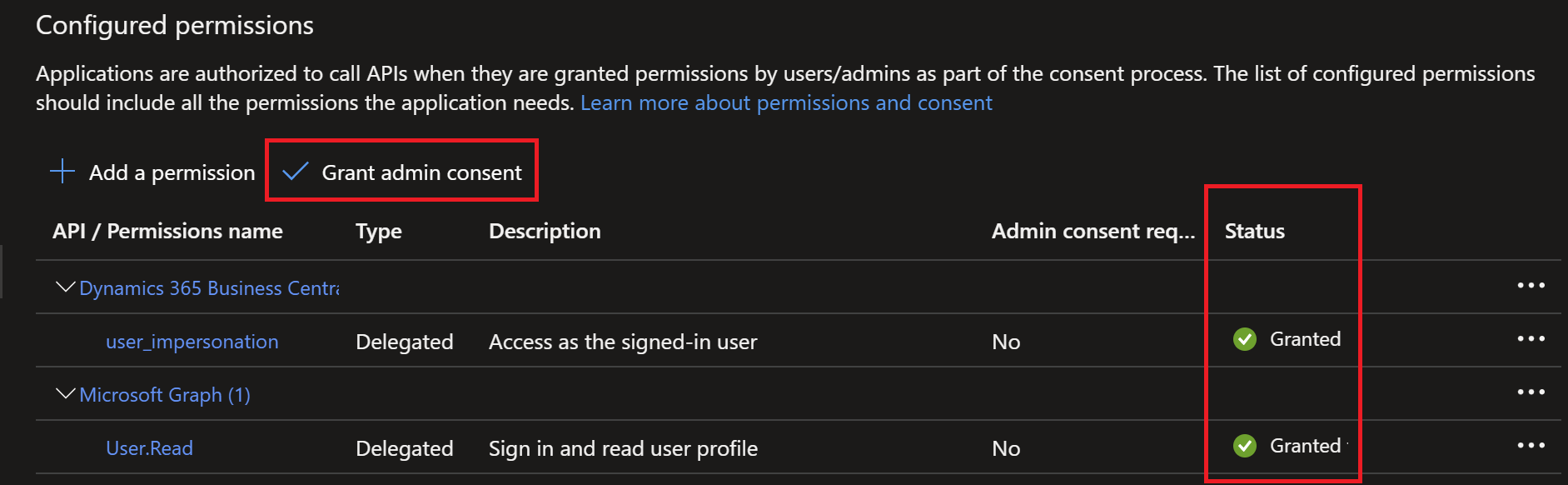
Install Mobile App
You can download the Aptean Mobile Warehouse android app from the Google Play store and install it on mobile scanning devices.
Prerequisites
- Android Operating System
- The Mobile App is tested on: Pie (version 9) API level 28, other versions are not tested.
- The Mobile App can’t be installed on versions older than KitKat (version 7) API level 24.
In addition, the Zebra Datawedge is required. On Zebra Android devices, this software will be pre-installed in most of them. For more information about Zebra Datawedge, click here.
To download the Datawedge toolkit, click here. Please choose default configuration during setup.
On starting the Android Mobile app for the first time, enter the following information:
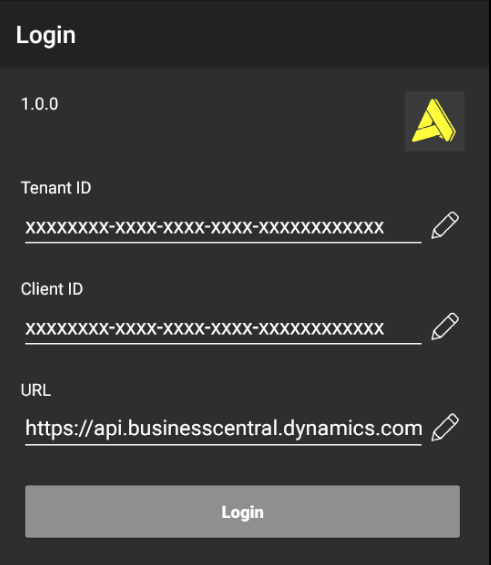
Tenant ID should be filled with the Directory (tenant) ID from the App Registration created for the Mobile OAuth connection.
Client ID should be filled with the Application (client) ID from the App Registration created for the Mobile OAuth connection.
URL should be the URL to connect to the MWR WebService in the specific environment to be used:
https://api.businesscentral.dynamics.com/v2.0/<Tenant>/<Environment>/WS/<Company>
Tenant: Depending on the setup in Azure Active Directory, your domain name or tenant ID should be used.
Environment: The environment name to be used, for example Sandbox or Production.
Company: This should be the Company to be used to login to. For example, both CRONUS USA, Inc. and CRONUS%20USA%2C%20Inc. is a valid configuration.
License guidelines
To operate in the warehouse environment, ensure that each user is assigned either a Dynamics 365 Business Central Device license or a Dynamics 365 Business Central Premium license, but not both.
The Business Central device licenses provide limited access to a subset of Business Central capabilities which grant access via certain devices, using either assigned or shared logins while the Business Central Premium licenses have access to all functionalities.
Assigning device licenses
To assign device licenses in Entra ID, follow these steps:
-
In Microsoft Entra ID, create a security group named Dynamics 365 Business Central Device Users, ensure that all Business Central licenses are assigned to this security group from the Microsoft 365 Admin Center.
-
Then, add users to the group to grant them access to handheld devices.
To know more, see To create the Dynamic 365 Business Central Device Users group.
Users with handheld scanners in the warehouse must have at least a Device license. If multiple users only require limited access rights and work on shared devices, it is generally more cost-effective to license the devices rather than the individual users.
The total number of device licenses is visible in Entra ID, not in Business Central. Therefore, you’ll need to manually match the number of users in the group with the available licenses.
The Azure Active Directory is renamed as Microsoft Entra ID. To know more, see New name for Azure Active Directory
With the Business Central device licenses, you can perform all the functionalities available in mobile warehouse.