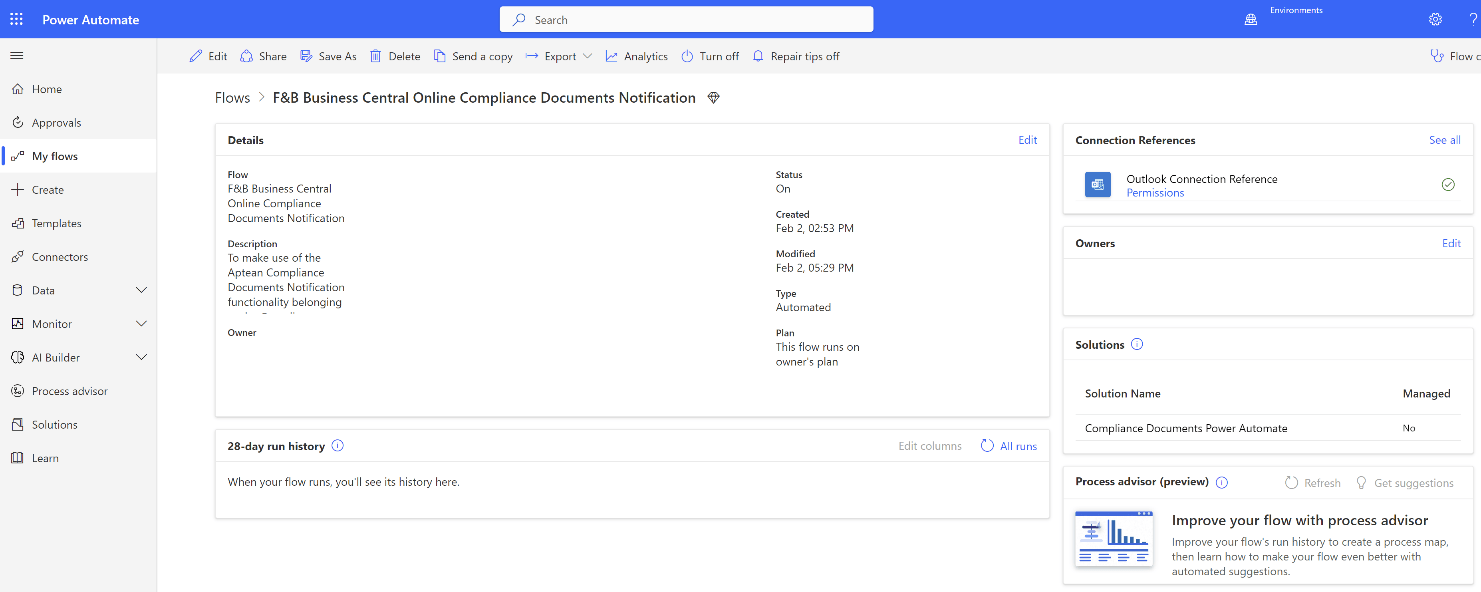Import the Compliance Documents Solution
To import the new Aptean for Food and Beverage Compliance Documents Notifications Power Automate Solution v1.2.0.0, follow the below steps:
Before using the new version of the Aptean for Food and Beverage Compliance Documents Notifications Power Automate Solution v1.2.0.0, it is necessary to delete the old flow Compliance Documents Notification Flow v1.1.0.0, as described in the Upgrade to the Latest Version section.
-
Sign in to Power Automate and on the navigation bar, select Solutions.
-
On the action bar, select Import solution.
The Import a solution page opens.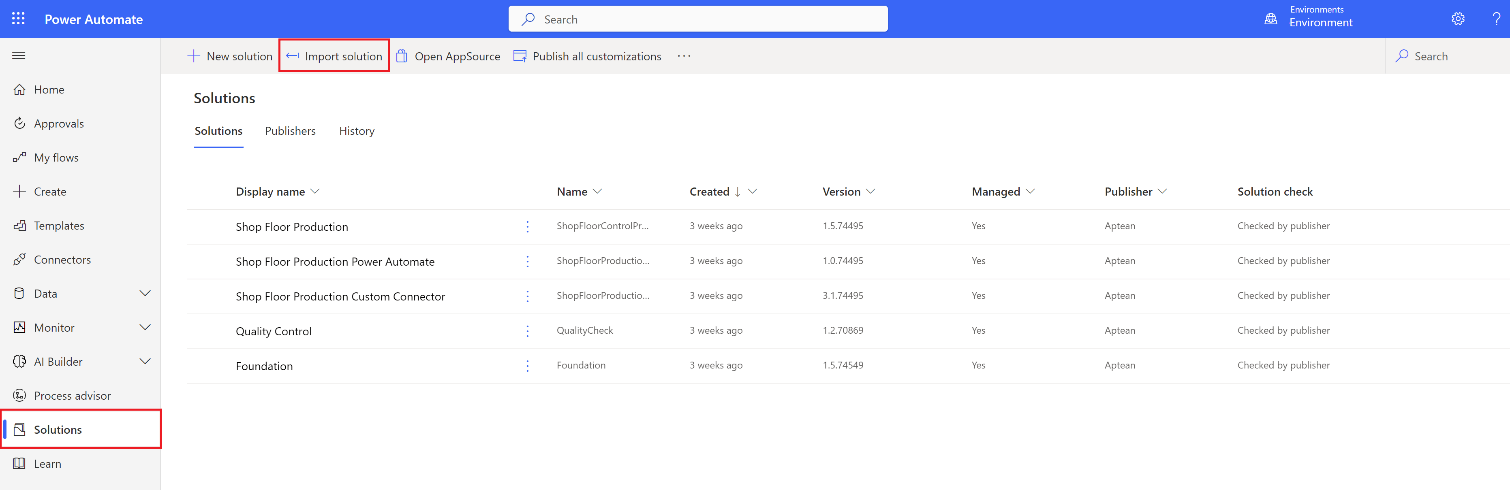
-
Select Browse.
-
Upload the file you want to import.
-
Select Next.
-
On the Advanced Settings FastTab, select the Enable Plugin steps and flows included in the solution checkbox.
-
Select Next.
-
On the Connections FastTab, Select Office 365 Outlook Connection.
If connections do not exist, select New connection to create a record. You should also refresh the Import a solution page to view the created connection.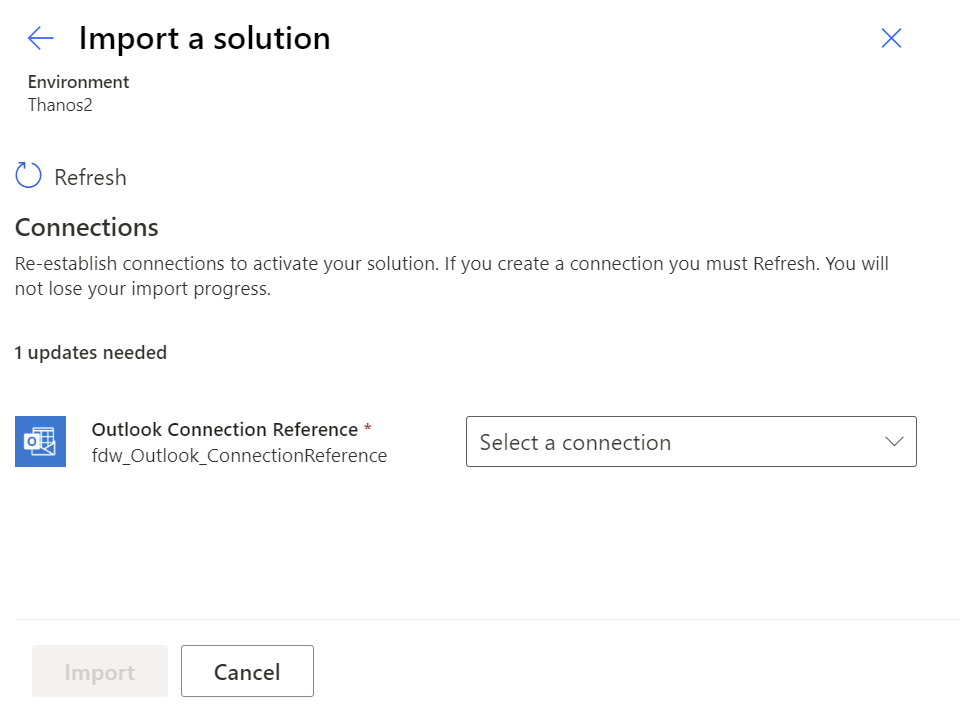
The specified connection can be changed later by modifying the connection reference through the Default solution in the environment, which holds the environment-specific values used during runtime. After changing the values, turn the Power Automate Off and On again to use the new values. -
Select Next.
-
Click Import.
This will import the Solution with the configured values and turn On the Power Automate.
To view the details, click the created cloud flow by navigating into the solution.