Advanced pricing functionality
Apply different reference dates
A reference date can be set up on the Bill-to customer level. Based on this setup, the system will use a different date to fetch prices and discounts from the setup.
In the following example, assume that the customer Bucofoods has the shipment date set up as the reference date, and that Bucofoods is also both the Sell to and Bill to customer.
Multiple prices for different dates are set for this item.

Create a new sales order for the customer, Bucofoods. The shipment date is defaulted to the work date.
- Enter Customer No. on the General FastTab on the Sales Order page.
After inserting a new sales price line on the Lines FastTab:
The sales price line shows that the unit price is “10.00” in the Unit Price Excl. VAT field and the Shipment Date (on the Shipping and Billing FastTab) as “1/1/2021”. The unit price is fetched based on the shipment date in this example.
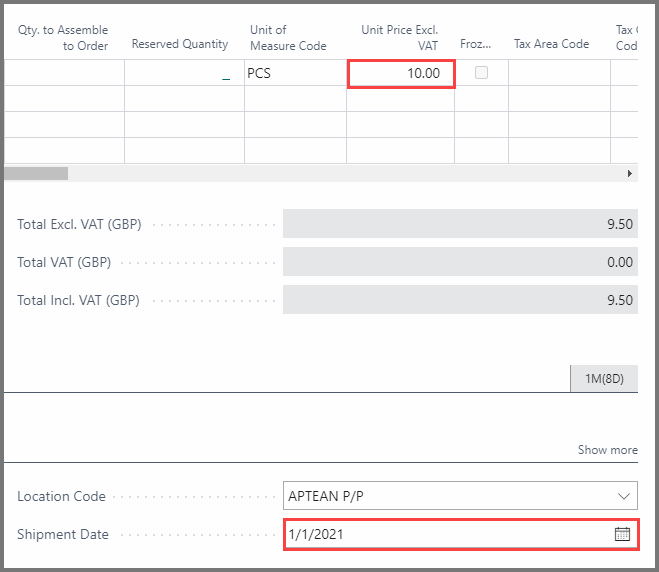
- Enter a new Shipment Date.
- Click Yes in the dialog box to confirm the modified shipment date.
A notification indicating a change in the reference date appears in a blue bar at the top of the Sales Order page. You need to insert the sales price lines again to recalculate the prices/discounts.

After inserting a new sales price line:
The new sales price line shows that the unit price has changed to “9.00” in the Unit Price Excl. VAT field corresponding to the new shipment date of “1/2/2021”.
Using Reference customers for pricing
A reference customer can be set up on the sell-to customer level. Based on this setup, the system will use a different customer number to fetch prices and discounts from the setup.
In the following example, the customer C0022 is set up as a reference customer for customer C0018 Super France Paris and that C0018 is both the Sell to and Bill to customer.
The prices for customers C0018 and C0022 are set up for an item as 8.00 and 9.00 respectively.

- Create a new sales order for the customer Super France Paris.
- Enter “C0018” as the sell-to customer in the Customer No. field.
After an item line is created on the Lines FastTab:
- In the Type field, select the context menu
 , and then select Applied Sales Price and Discount.
, and then select Applied Sales Price and Discount.
On the Applied Sales Price and Discount page, you can view from the Source No. field that the price for this sales order is picked from the reference customer “C0022”.
Using ship-to address specific customer price group and customer discount group for pricing
Different customer price and customer discount groups can be set up on ship to address. Based on this setup, the system will use a different customer price and/or discount group from the setup.
Example: Customer Super Espana (FP) has two Ship-to address configured on the Ship-to Address List pages, NORTH and SOUTH, and specific sales prices exist for both addresses.
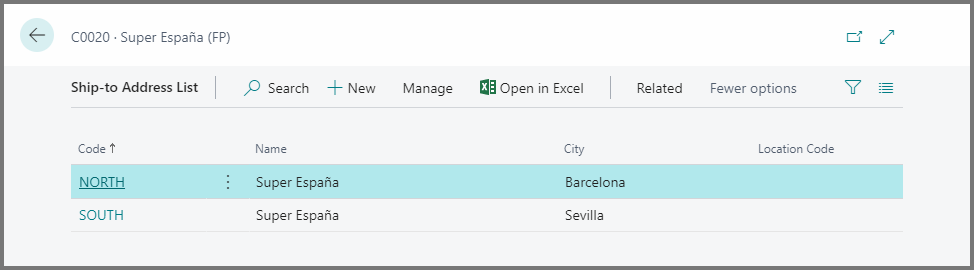
On the respective Ship-to Address card page, on the Advanced Pricing FastTab, the Customer price group “SUPER ES N” is linked to “NORTH” and the Customer price group “SUPER ES S” is linked to “SOUTH”.
Note that for item “0011”, the Unit Price for the two customer groups “SUPER ES N” and “SUPER ES S” are set to “8.00” and “9.00” respectively and can be viewed on the Price List Lines page.
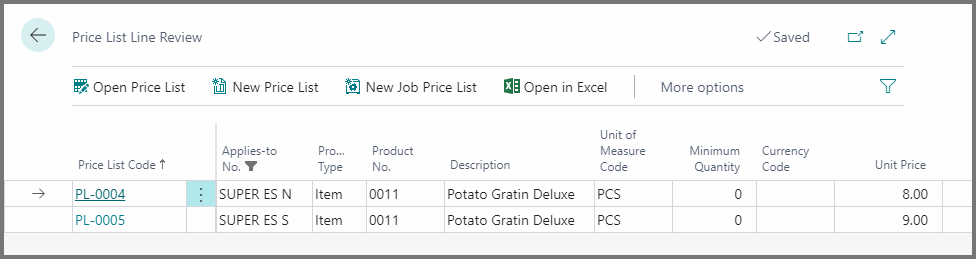
Create a new sales order for the customer Super Espana (FP) whose customer code is “C0020”.
To change the ship-to address:
- On the Sales Order page, on the Shipping and Billing FastTab, in the Ship-to field, select Alternate Shipping Address from the list.
- On the Ship-to Address List page, select the link in the Code field with the value “NORTH”.
A notification appears in a blue bar at the top of the Sales Order page citing the change in ship-to address and the associated customer price group. Note that the sales price line will not be updated automatically. You can update the existing sales price lines by re-entering the quantity to fetch the correct sales prices/discounts.
After inserting a sales price line on the Lines FastTab:
- In the Type field, select the context menu
 , and then select Applied Sales Price and Discount.
, and then select Applied Sales Price and Discount.

The Applied Sales Price and Discount page shows that the Unit Price “8.00” is fetched based on the customer price group “SUPER ES N” linked to the ship-to address.
To change the ship-to address to “SOUTH”:
- On the Sales Order page, on the Shipping and Billing FastTab, Click the Code field.
- Click the link in the Code field with the value “SOUTH”.
After inserting a sales price line on the Lines FastTab:
- Click the Type field for the selected line and select the context menu
 , and then select Applied Sales Price and Discount.
, and then select Applied Sales Price and Discount.

The Applied Sales Price and Discount page shows that the Unit Price “9.00” is fetched based on the customer price group “SUPER ES S” linked to the ship-to address.
Get Price and Get Discount
In some cases, the salesperson might want to deviate from the price and/or discount that was automatically applied when using the Advanced Pricing hierarchy and get insight into what other prices/discounts are available. For this, the function Get Price and Get Discount on the sales price line and on the page Applied Sales Price and Discount can be used.
The business rules that exist in the Advanced Pricing logic (for example, the possibility to recalculate prices from the unit of measure defined in the price list line to the unit of measure on the sales price line) also applies to the screens Get Price and Get Discount. This means that all prices and discounts are visible and selectable, regardless of their unit of measure, currency code and VAT setting.
The function Get Price is added to the Applied Sales Price and Discount page.
- On the Applied Sales Price and Discount page, on the action bar, select Actions > Functions > Get Price.
- Select and click the required Unit Price to open the Get Price Line – Pick Price page.
- Click OK.
The function Get Line Discount is also added to the Applied Sales Price and Discount page and shows all the available discounts.
- On the Applied Sales Price and Discount page, on the action bar, select Actions > Functions > Get Line Discount.
- Select and click the required Discount Method on the Get Price Line – Pick Discount page.
- Click OK.
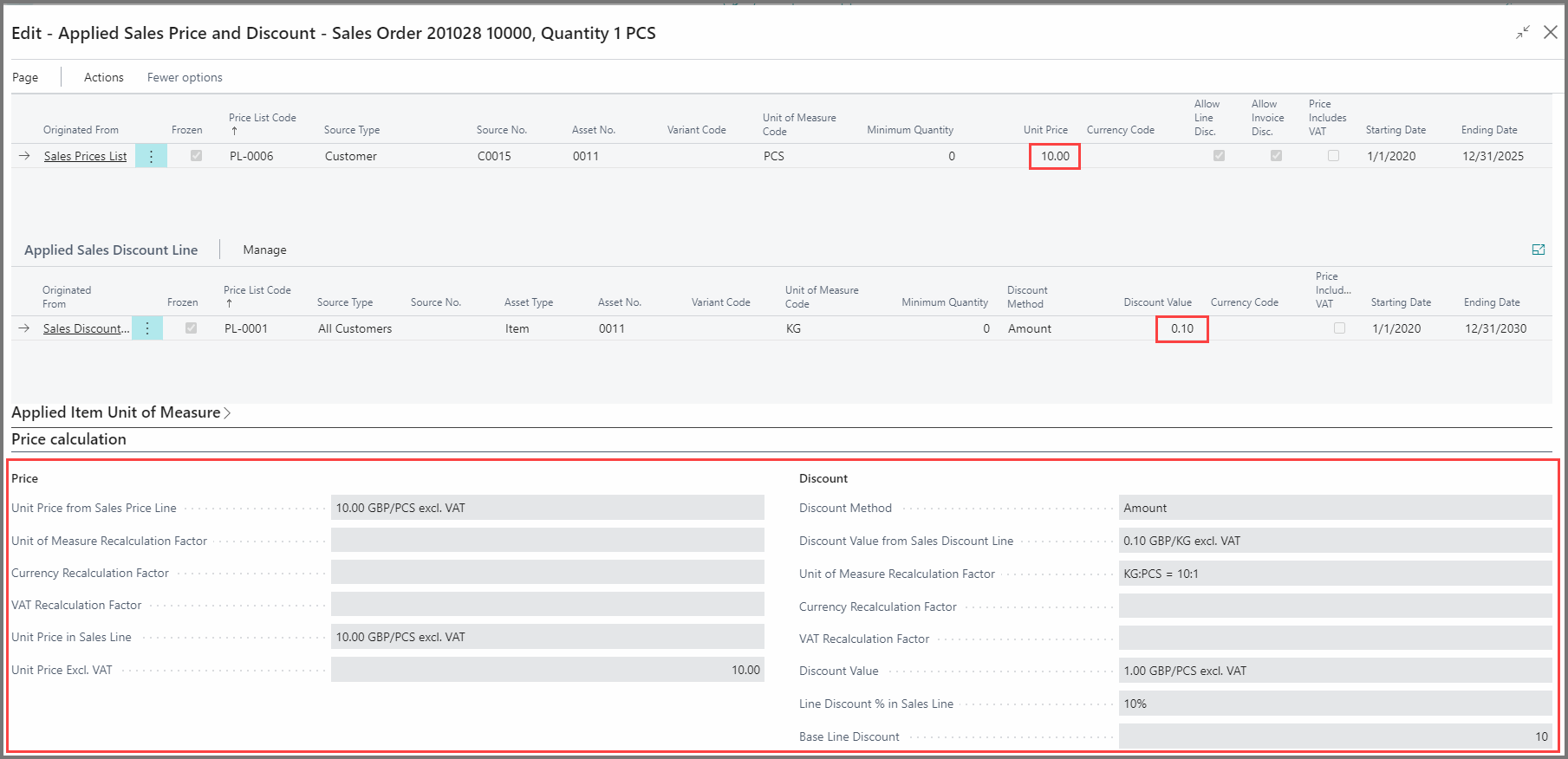
After this change to the price or discount, the Applied Sales Price and Discount page including the recalculation factors is updated. The same can be seen on the Price Calculation FastTab.