Show standard comments in sales and purchase documents
You can copy the standard comments to all the sales and purchase documents:
The documents to which the standard comment is copied depend on the document type that is selected on the Standard Comments page. When the comment applies to an item or item category, the comment is copied to the document line, otherwise to the document header.
In Microsoft Dynamics Business Central, it is possible to open a comment page for the document header and a comment page for each document line. For a better overview, in the Advanced Comments extension, a Sales Comments page and Purchase Comments page are added, where all comments are shown together for both the document header and all document lines.
The standard comments work for all sales and purchase documents, and the below description is the same for all the documents.
To view the standard comments on the sales order:
- Select the search icon
 , enter Sales Orders and then select the related link.
, enter Sales Orders and then select the related link.
The Sales Orders page opens. - Select the New menu in the action bar to create a new record.
- In the Customer Name field, select the customer number to which the comment is linked.
After selecting the sell-to customer, the comments for the header, linked to the customer, are copied to the document. You can see the number of comments linked to this customer in the Sales Comments field, e.g., “1”. - In the Ship-to field, select the Alternate Shipping Address option from the list.
- In the Code field, select the alternate shipping address code for which the comment is linked.
After selecting the alternate shipping address, the comments linked to this ship-to address are copied to the document. You can see the number of comments in the Sales Comments field, e.g., “2”. - For the sales order lines, in the Type field, select the type Item from the list.
- In the No. field, select the item number to which the comment is linked.
After selecting the item(s) on the order lines, the comments for the lines linked to the item or item category are copied to the document. You can see the number of comments in the Sales Comments field, e.g., “3”.
Show notification in the Sales and Purchase documents
For those comments for which the Notify User checkbox is selected on the Standard Comments page, a related notification appears in a blue bar at the top of the sales and purchase documents, and the text in the Sales Comments or Purchase Comments field turns red. And the text “Important” is added when the comment (for which the Notify User checkbox is selected) is copied.
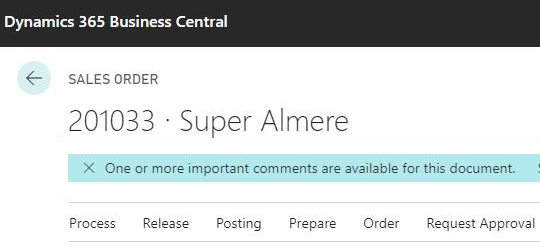
The notification is shown when a comment (for which the Notify User checkbox is selected) is copied to the document header or document line.
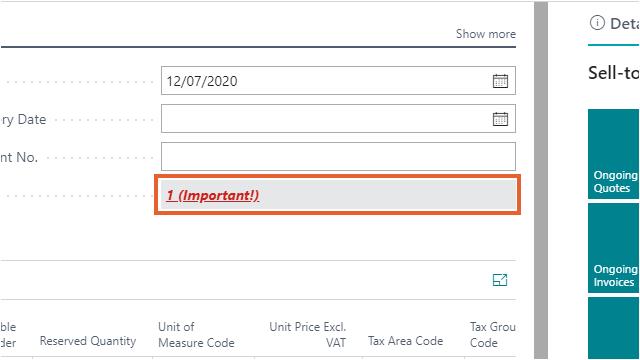
If you add comments through the Comments action on a specific order document with the Notify User checkbox selected, you will not see a notification at the top but it is added to the count in the Sales Comments/Purchase Comments field.
Overview of Sales Comments and Purchase comments
On the Sales order page or any sales document page, on the action bar, go to Navigate> Order > Sales Comments.
On the Purchase order page or any purchase document page, on the action bar, go to Navigate > Order > Purchase Comments.
And also you can open the Sales Comments View or Purchase Comment View page by clicking the number, e.g., “1”, appearing in the Sales Comments or in the Purchase Comments field in the header of the sales and purchase document.
The Sales Comments View or Purchase Comment View page displays all header and line comments. You can use the Show in Warehouse Document checkbox to configure whether comments from sales return orders and purchase return orders appear on the related warehouse shipments and warehouse receipts. You can still add, edit, or delete comments on the standard Business Central Comments pages that can be opened via the header or lines.
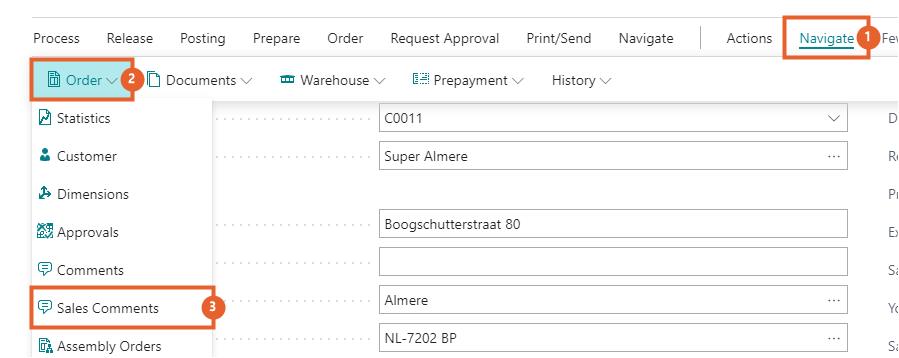
The Starting Date and Ending Date fields on the Sales Comments View and Purchase Comments View pages are not visible by default but can be viewed after personalization.
You can perform the following actions on the Sales Comments View and Purchase Comments View pages.
- Edit
- Delete
The page opens and all comments linked to this document, both on the header and at the line level, are shown.
