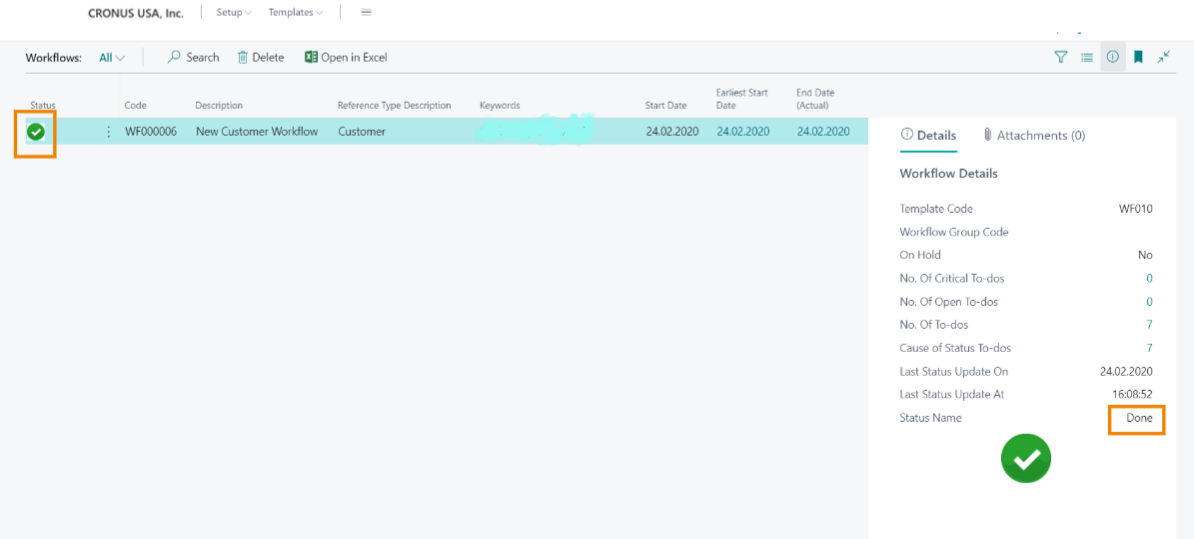User Perspective Scenario 1
-
Select the search icon
 , enter Customer, and then choose the related link.
, enter Customer, and then choose the related link. -
On the Customer list page, select the New action.
-
Select a template for a new customer, e.g. B2B, and then click OK.
The Customer Card page opens. -
Enter the name in the Name field.
-
Click the Back button to navigate to the Role Center.
-
On the Activities cues, under the To-Dos section and select the NOW data cues.
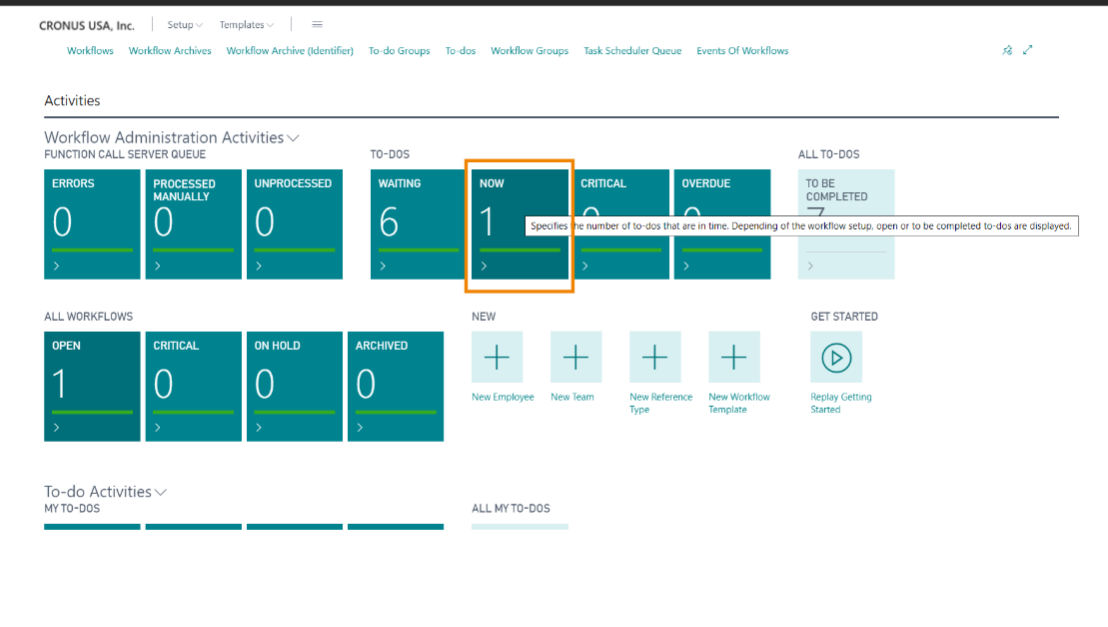
-
The Now list page opens and select the workflow from the list.
-
On the action bar, select the Examine Fields function.
-
Add a new column, e.g. Field value.
-
If all the conditions are met,the Status check box for the table condition line is set; if it is not, you must fill the missing values in the particular fields. To specify the value in the newly added column, see To specify the value in the newly added column
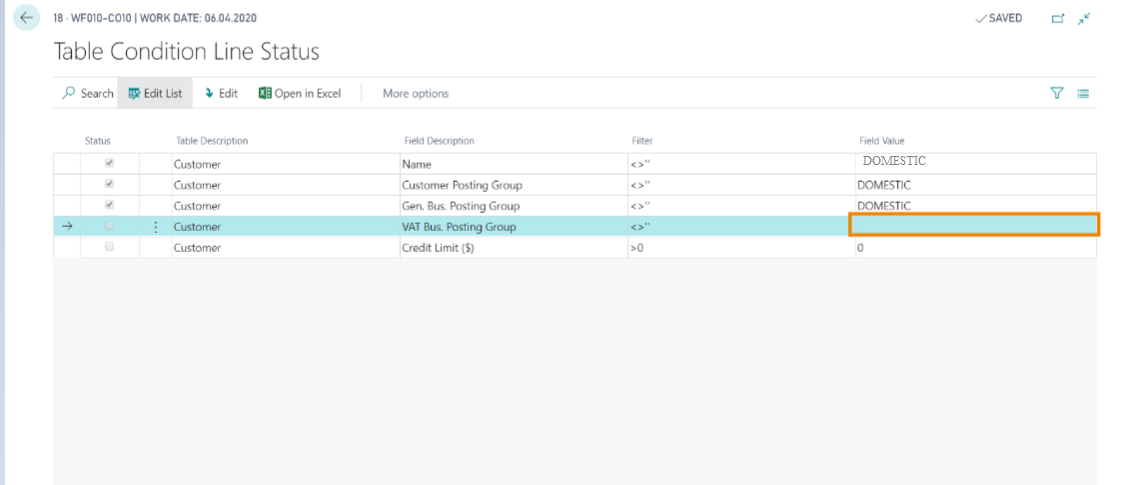 11. Close the page.
11. Close the page.
To specify the value in the newly added column
-
Choose the lookup button in the newly added column (Field Values) and select an existing code. Alternatively, choose the New action to create a new VAT Business Posting Groups code.
-
Click New.
-
Enter Code.
-
Enter the Description for the code.
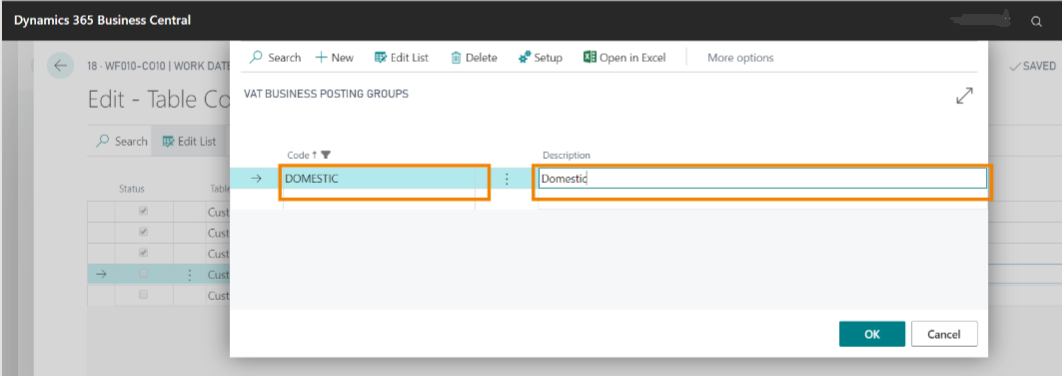
-
Click OK.
To view the to-dos of the workflow in the current status
-
On the Role Centre page, you can see all the workflows.
-
Select the Open data cues on the Activity cues.
You can view the newly created workflow. -
Select the workflow from the list.
-
On the action bar, go to Manage > Edit.
-
On the Workflow Card page, select the Expand View on the action bar to show all the To-dos of the Live Workflow in their status.
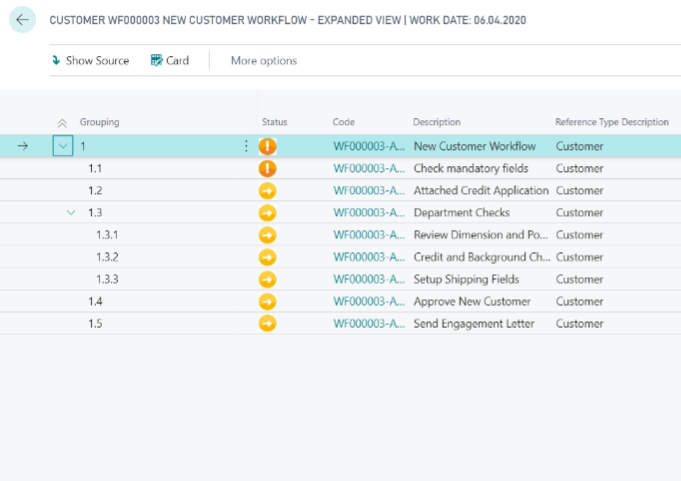
-
Close the page.
To close the to-dos of the workflow
-
Select the Now data cues on the Activities cues from Role Centre.
-
Select the workflow from the NOW list page that you want to close.
-
On the action bar, select the Manually Complete function.
A prompt appears to confirm whether you want to close the selected open To-do(s) -
Choose Yes.
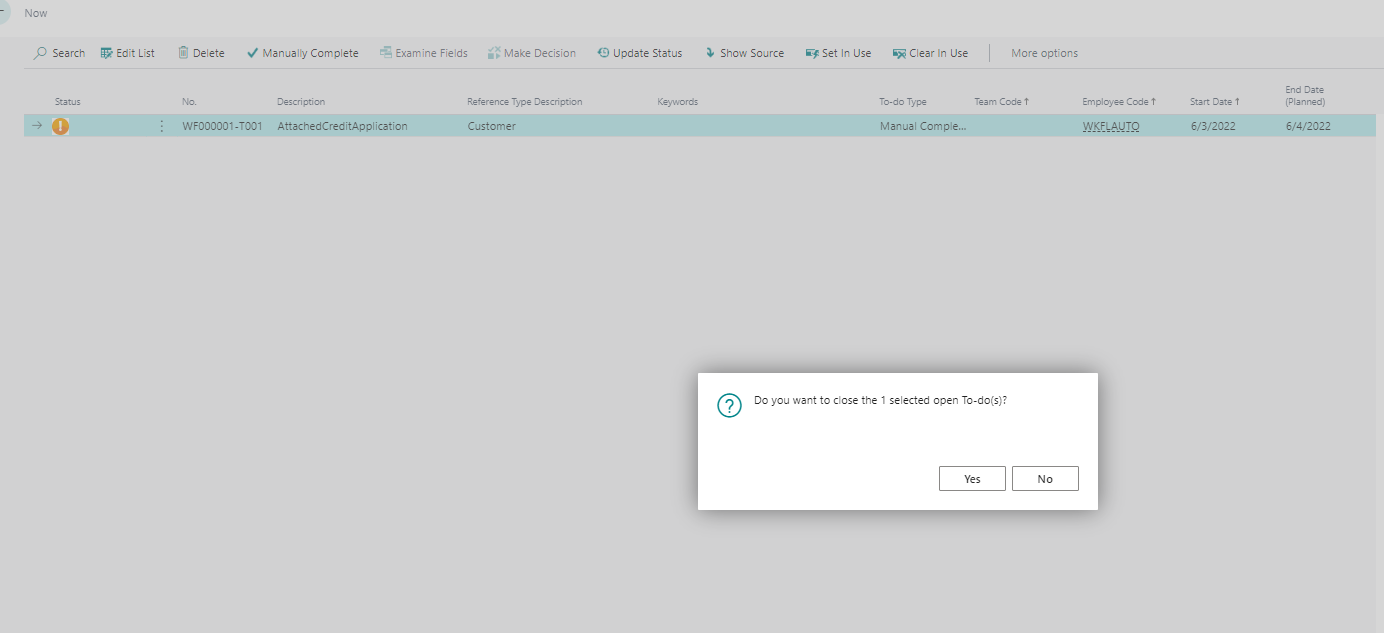
-
Click the Back button to navigate to the Role Center.
-
On the Role Centre page, select Workflows.
You can view that the workflow process is completed.