User perspective: Scenario 1
To create a workflow template for new customer
-
On the Role Centre, go to Templates > Workflows.
-
On the action bar, click New.
The Workflow Template Card page opens. -
On the General FastTab, enter values in the Reference Type No., Code and Description fields.
-
On the Workflow Template FastTab, select the type in the Type field.
-
In the Code field, choose the lookup button and select an existing code. Alternatively, choose the New action to create a new code as explained in To create a to-do template for the customer.
-
Add additional workflow template lines if required.
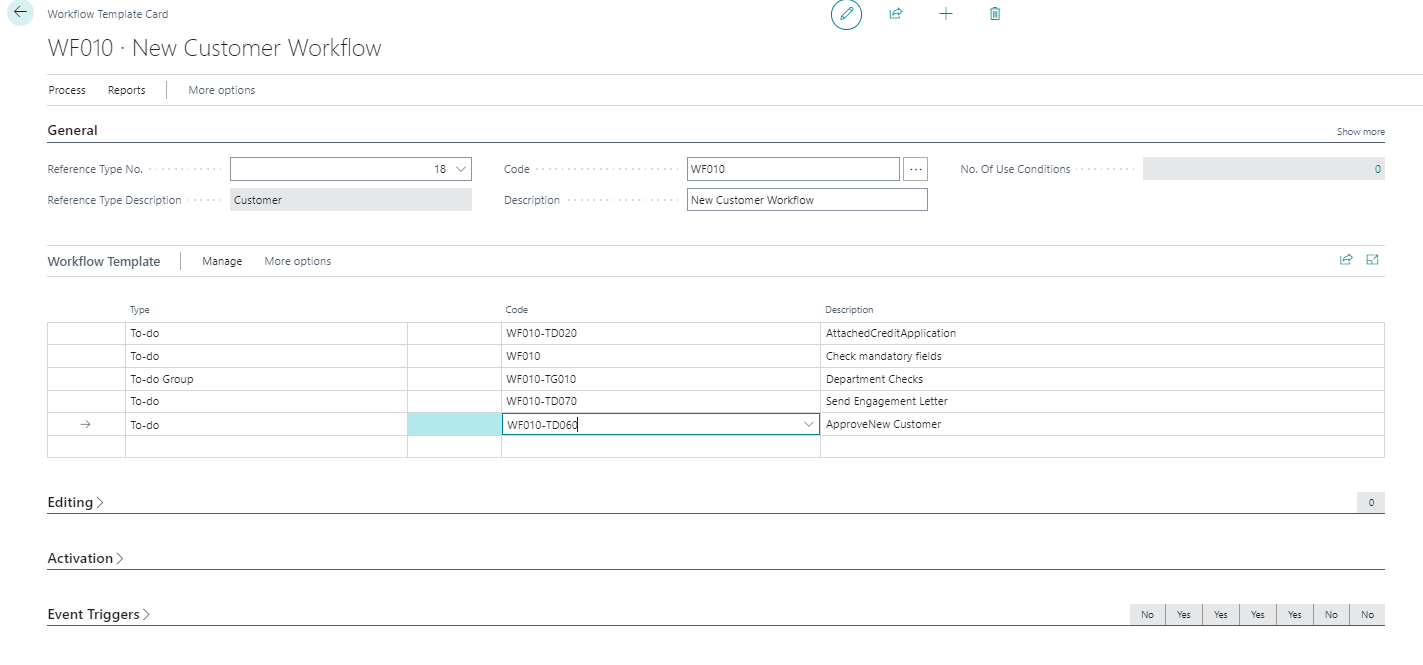
-
Setup the reference type for the customer; see how to set up the customer reference type.
-
On the action bar, go to Actions > Functions > Visual View – Network Diagram.
You can view the final workflow template. -
Close the page.
To set up customer reference type
- Click the Menu icon.
- Select the Reference Types under the Setup section.
- On the Reference Types page, open the card for a customer you want to create a reference.
- Click the Context Menu and select the Edit option.
- On the Customer page, under General FastTab, select the value from the existing list in the Default Workflow Template Code field.
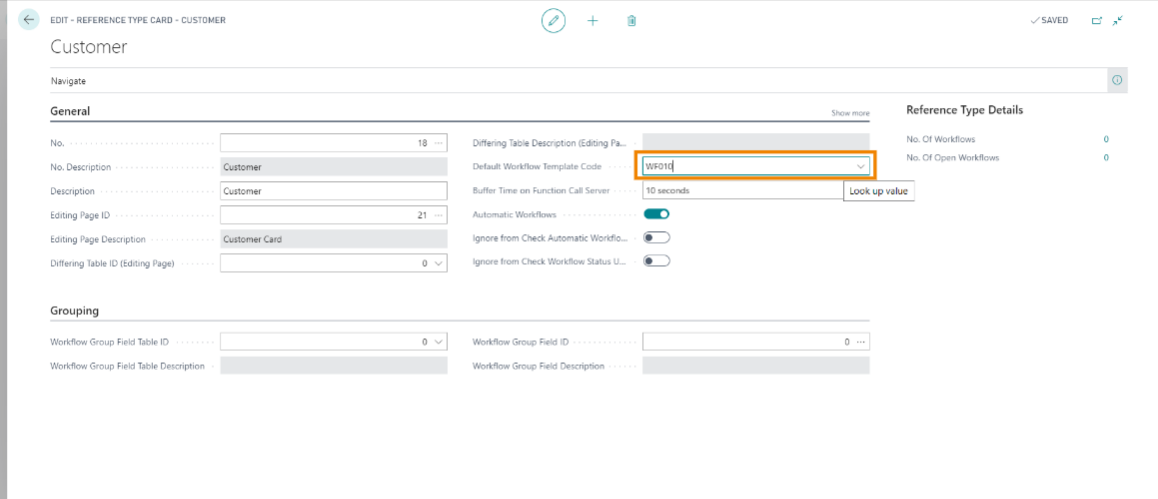
To create a to-do template
The following procedure outlines how to create a to-do template.
-
Select the Search
 icon, enter To-Do Template List, and then choose the related link.
icon, enter To-Do Template List, and then choose the related link.
The To-Do Template List page opens. -
On the action bar, select New.
The To-Do Template Card page opens. -
On the General FastTab, enter the required information in the following fields:
Field Description Reference Type No. Select the reference type number that the to-do is based on. Reference Type Description Specifies the description of the selected reference type number. Code Enter a code for the to-do template. Description Enter a description for the to-do template. Priority Select the priority of the to-do template. The available options are: Low, Normal, and High.
In combination with status level assignments, it is possible to define a different status behavior for a to-do.Category Code Select the category code. This provides another possibility of live to-dos in the to-do overview later. Transfer Comment Turn on the toggle if you want the comment lines to automatically transfer to the to-do card when this is part of a workflow. Mandatory Comment Turn on the toggle if you want the person responsible to enter a comment before they can close this to-do. Copy Comment as a Note to Source Turn on the toggle if you want the system to copy comments automatically as a note to the source. Copy Comments as Notification to User Select the user you want to notify the copied comments to.
This field is editable only when the Copy Comment as a Note to Source toggle is turned on.Update Keywords Automatically Select when the keywords for the to-do must be automatically updated. The available options are: On Status Update, On Creation, and Not. -
On the To-do Template Comments FastTab, you can add comment lines for the template and enter the required information in the following fields:
Field Description Date Select or enter a date for the comment. Preview Text Preview the comment text. This field value is derived from the Rich Content Editor text. Public Comment Select this checkbox if you want this comment to be public. Use in E-mail Notification Select this checkbox if you want this comment to be used in e-mail notification. Copy Comment as Note to Source Select this checkbox if you want the system to copy this comment as a note to the source document. Copy Comments as Notification to User Select the user you want to notify this copied comment to.
This field is editable only when the Copy Comment as a Note to Source checkbox is selected. -
On the Responsibility FastTab, enter the required information in the following fields:
Field Description Team Code Select the team responsible for the to-do. Anyone on the selected team can view and work on the to-do. Team Name Specifies the name of the selected team. Employee Code Select the employee responsible for the to-do. Employee Name Specifies the name of the selected employee. -
On the Activation FastTab, enter the required information in the following fields:
Field Description Decision To-Do Template Code Select a relevant to-do template code containing a decision. Decision To-Do Template Description Specifies the description of the selected decision to-do template. Decision Value Filter Select the decision option from the selected decision to-do template to activate the to-do template. Condition Code Select the table condition code to activate the to-do template. Condition Description Specifies the description of the selected table condition. -
On the Time Frame FastTab, enter the required information in the following fields:
Field Description Reference Date Source Type Select the source of the reference date for the calculation of the to-do duration. The available options are: Workflow, Reference Table, To-do Group, and To-do. Source Code Select the source code if you have selected To-do Group or To-Do in the Source Type field. Source Description Specifies the description of the selected source. Duration Duration Date Calculation Enter the date formula to use to calculate the duration of the to-do. Critical Date Calculation Enter the date formula to use to calculate the critical date of the to-do. -
On the Criteria FastTab, enter the required information in the following fields:
Field Description Type Select the type of to-do for this to-do template code. The available options are: Manual Completion, Date Monitoring, Reference Table, Field Examination, and Decision. Condition Code Select a condition code.
This field is visible if you have selected the Field Examination option in the Type field.Condition Description Specifies the description of the selected condition.
This field is visible if you have selected the Field Examination option in the Type field.Decision Option Set Code Select a decision option code.
This field is visible if you have selected Decision option in the Type field.Decision Options Set Description Specifies the description of the selected decision option.
This field is visible if you have selected the Decision option in the Type field.No Comment for Selection of Decision Values Turn on the toggle if you do not want any comment to be entered for any decision values.
This field is visible if you have selected the Decision option in the Type field.Mandatory Comment Decision Value Filter Select a decision value for which a comment is mandatory. This field value can be set as a filter value based on the Decision Option Set Code field value.
This field is visible if you have selected Decision option in the Type field and is editable only when the Mandatory Comment toggle on the General FastTab is turned on. This field is not editable if you have turned on the No Comment for Selection of Decision Values toggle.The to-do template has been created.
To create a table condition code
-
Select the search icon
 , enter Table Condition List, and then choose the related link.
, enter Table Condition List, and then choose the related link. -
On the Table Condition List page, select the New action.
The Table Condition Card page opens. -
On the General FastTab, enter values in the Table ID, Code and Description fields.
-
On the Table Condition FastTab, perform the following steps:
- In the Type field, select the type.
- In the Field ID field, specify the table where the value in the Column Caption field is mapped.
- In the Filter field, specify which field the column in the column no. field maps to.
-
Repeat step 4 for any additional conditional lines that you want to add.
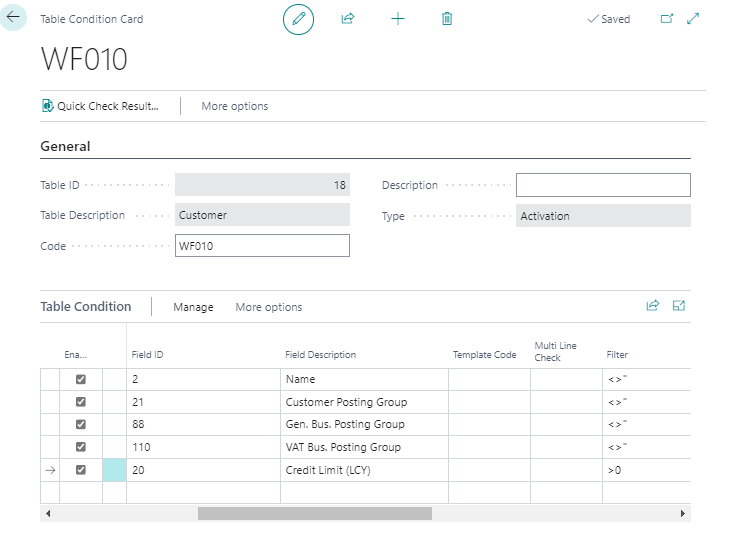
-
Close the page.
To create a to-do group template
-
On the Role Centre, go to Templates > To-do Groups or select the search icon
 , enter To-Do Group Template List, and then choose the related link.
, enter To-Do Group Template List, and then choose the related link. -
On the To-do Group Template List page, select the New action.
-
On the To-do Group Template Card page, on the General FastTab, fill in the fields as necessary.
-
On the To-do Group Template FastTab,in the Code field, choose the lookup button and select an existing code. Alternatively, choose the New action to create a new code as explained inTo create a to-do template code.
-
Add additional To-Do Group Template lines if required.
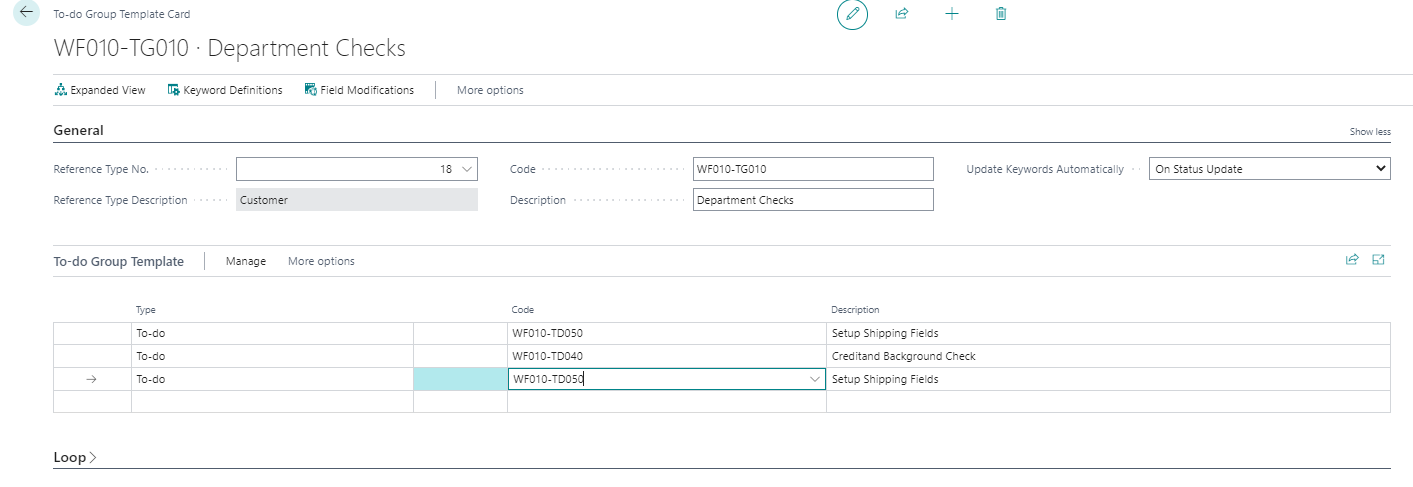
-
Close the page.