Set up advanced workflow
The following procedure outlines how to install the Aptean Advanced Workflow extension.
-
Select the Search icon
 , enter Extension Management, and then choose the related link.
, enter Extension Management, and then choose the related link.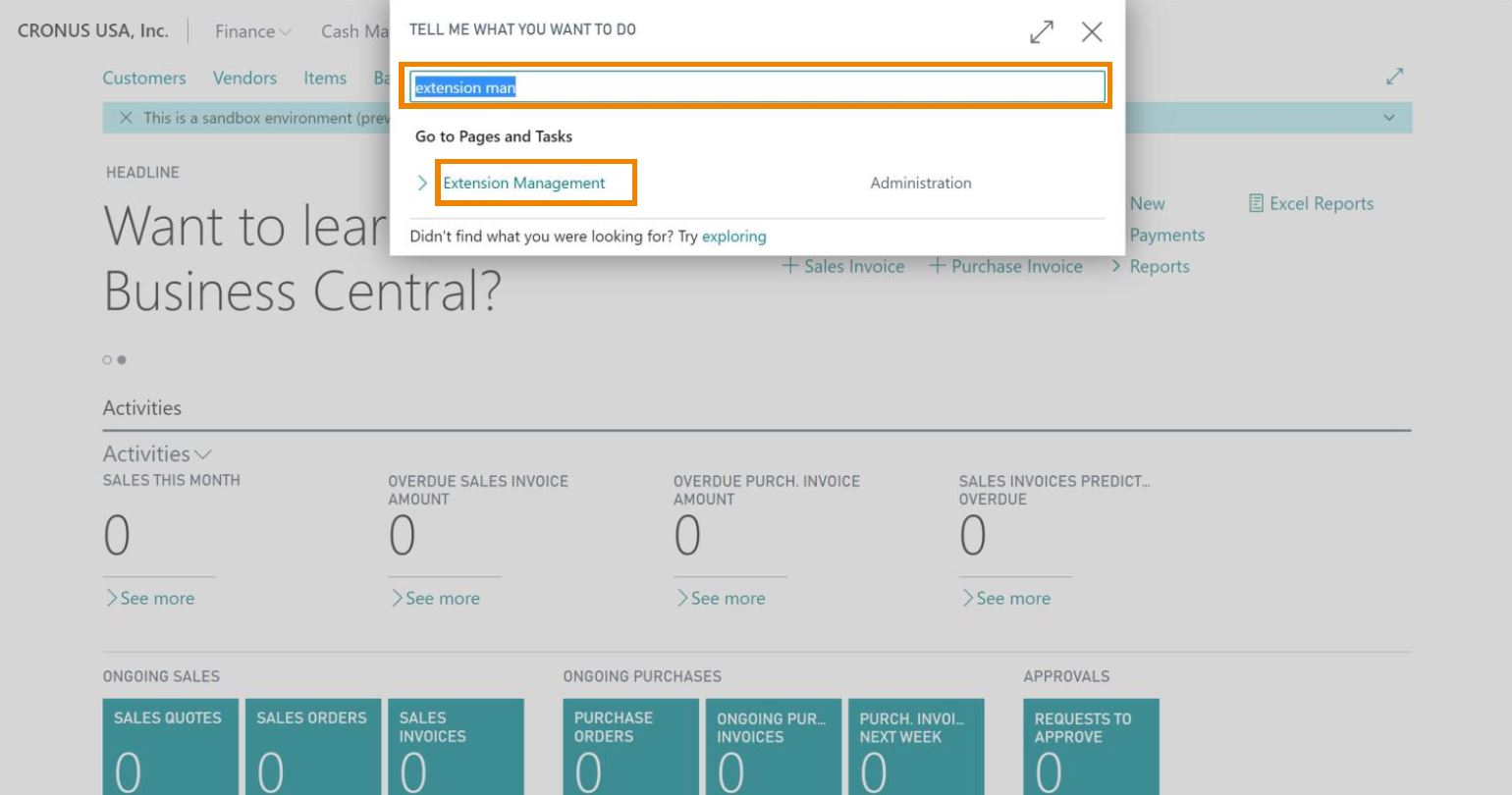
The Extension Management list page opens. -
Select and click Aptean Advanced Workflow.
-
On the context menu, click Install.
The Extension Installation page opens. -
Click Next.
-
Click Install on REVIEW EXTENSION INFORMATION BEFORE INSTALLATION.
The extension is installed, and a prompt appears to confirm the same. -
Click OK.
-
Similarly, install the Aptean Advanced Workflow Base Application extension.
On installing the two extensions, the description in the EXTENSION MANAGEMENT page changes to Installed.