Aptean Blob Storage Connection
This functionality enables the user to connect to Microsoft Azure Storage Explorer, thus providing the capability to exchange files between Business Central and Azure Storage Explorer.
To create a new connection:
-
Search for Blob Storage Connections and select the relevant link.
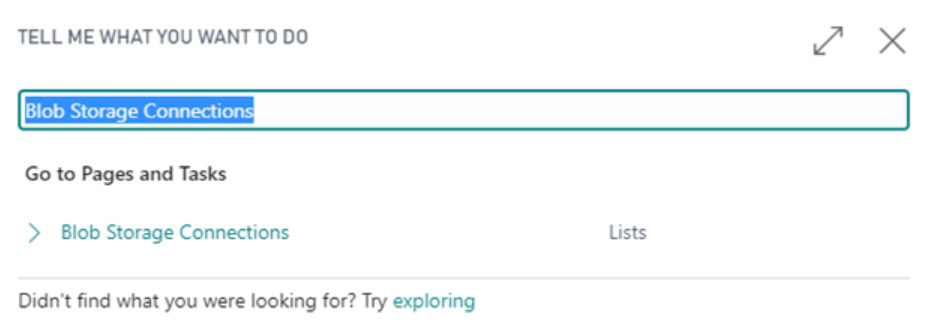
-
On the ribbon, select New to create a new connection card.

-
A blank Connection Card page will open.
- In the Code field, provide a name/identifier for the new Connection Card.
- In the Storage Account Name field, provide the name of the Storage Account which you want to establish a connection with.
- In the Description field, provide a description for the Connection Card.
- In the Secret field, provide the shared access signature token or Shared Key.
- In the Source Container Name field, provide the name of the Container in the Storage Account which you want to upload/download files to/from.
-
Once you have filled all the above information, you will be able to perform operations with the specified Storage Account and Container.
-
On the ribbon, you will be able to see 4 actions buttons:
-
View Container:
This action button can be used to view the contents in the Source Container Name mentioned in the Connection Card.-
Select View Container > List Contents of Source.

Container Contents list displays where you can see the contents in the specified Container.
-
-
Upload:
This action button can be used to upload a file from your local system to the specified Container in the Connection Card.-
Select Upload > Upload File (Source).
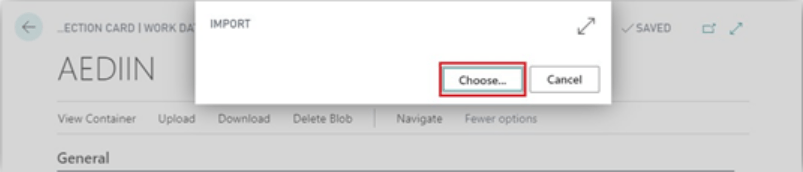
A dialog box will pop-up.
-
Select Choose.
This will open File explorer for your local system.
-
Navigate to the file you want to upload and then select Open.
The file you selected will get uploaded in the specified Container.
-
-
Download:
This action button can be used to download a file from the specified Container to your local system.-
Select Download > Download File (Source).

A list of Container Contents will open.
-
Select the file you want to download and then select OK.
The selected file will get downloaded to your default Downloads folder.
-
-
Delete Blob:
This action button can be used to delete a file from the specified Container.-
Select Delete Blob > Delete File (Source).
A list of Container Contents will open.
-
Select the file you want to delete and then select OK.
The selected file gets deleted from the specified Container.
-
-