Shipping
Once the contents of an outbound document such as a sales or transfer order are packaged, they are ready for shipment. This shipping activity can be managed from the Shipping Batch card, which is accessed directly from a source document such as the Sales Order, Transfer Order, and Warehouse Shipment page.
The Shipping Batch card is a tool that can assist the user in reviewing and managing shipping activities for outbound activities. It is not necessary to work with the Shipping Batch card in order to ship packages. If there is no need to review the shipping information, manage freight and handling costs, or print any related shipping documents, you can post the shipment of packages directly from the outbound document. As part of this shipping process, a shipping batch will be created and automatically posted by the program.
There are multiple ways in which the Shipping Batch card can be accessed for a document:
- With the relevant source document open, click Actions > Ship > Shipping Batch.
- From the Packaging window in which package records are created, click Actions > Function > Shipping Batch.
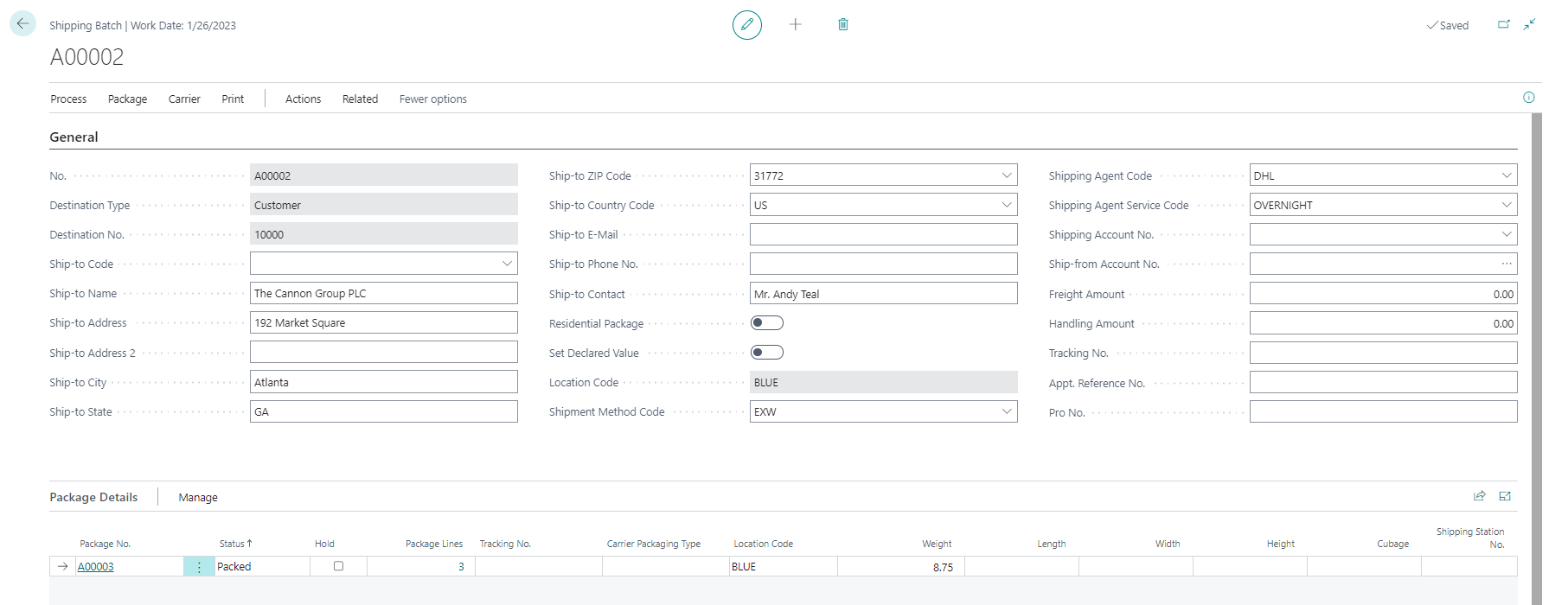
If the Shipping Batch card is opened from a source document for which no shipping batch record currently exists, the program will automatically create a new shipping batch record. If a shipping batch already exists for the source document, it will be presented to the user.
General information about the shipping batch is displayed on the General FastTab. Many of these values are copied from the corresponding settings on the source document from which the shipping batch was created. Some of these values can be edited directly on the Shipping Batch card. When the shipping batch is posted, any changed values will be copied back to the relevant source document. For example, if we create a shipping batch for a sales order and change the shipment method code, posting the shipping batch will result in the program automatically updating the shipment method code on the sales order.
The Package Details FastTab displays the packages that have been assigned to the shipping batch.
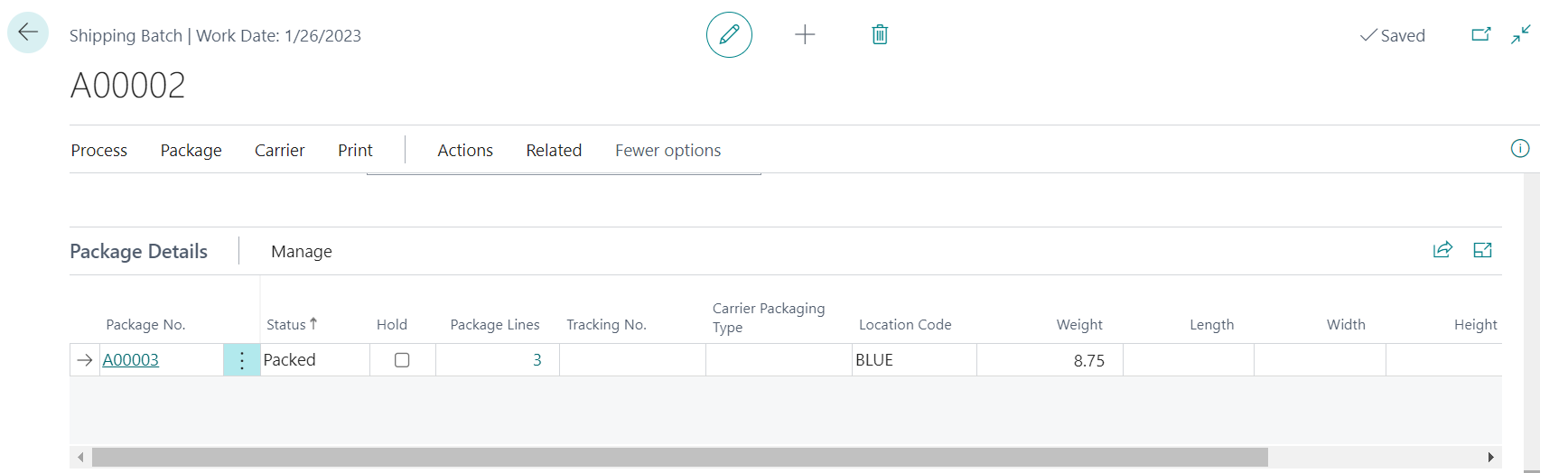
A separate line exists for each package that is a part of the shipping batch. The values in the displayed fields are copied from the corresponding package record. General information about each package (such as the number, status, location code, and weight) is presented on each line. Most of these values cannot be edited directly on the package detail line, but rather must be changed on the Package card. You can open the package’s card by clicking Package > Card on the action menu.
You can open or close one or more package records directly from the Shipping Batch page. To do so, choose the package detail line or lines that you want to change, then click Package > Open Package(s) or Close Package(s) on the action menu. The status of the packages in the selected lines will be updated accordingly.
If an issue arises with a particular package and you want to ensure it is not inadvertently shipped before the problem is resolved, you can place a check mark in the Hold field for the appropriate package detail line. The program will not ship and post a shipping batch if any of its included packages have been placed on hold.
You can also print documents from the Shipping Batch page by clicking Print on the action menu.
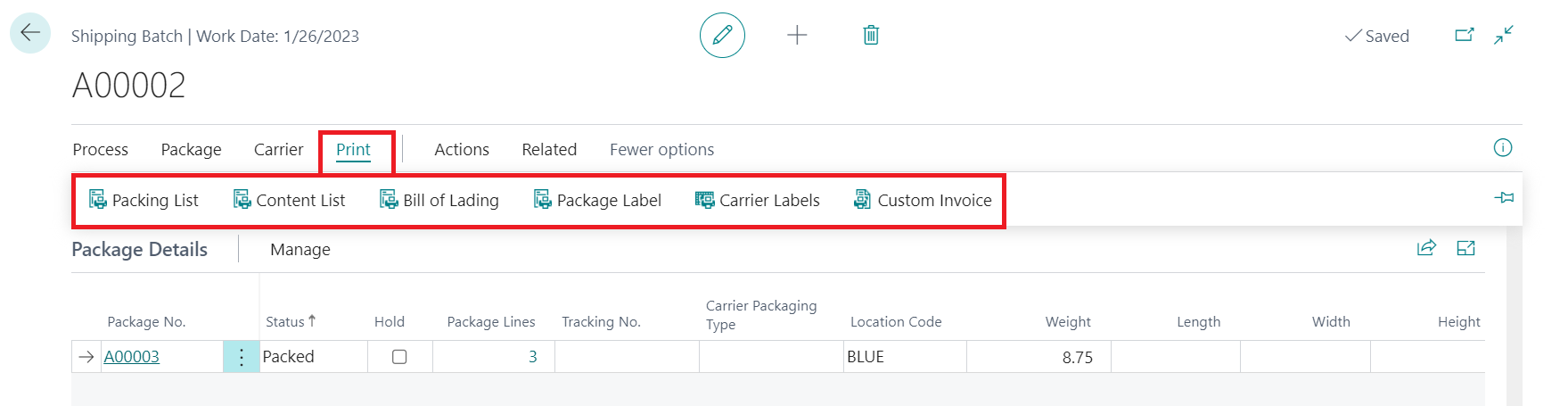
- Content List: prints the contents of each package that has been assigned to the shipping batch. A new page will be created for each package within the shipping batch.
- Label: prints a label for each package that has been assigned to the shipping batch. Each label will be printed according to the label format that has been assigned to the relevant package.
You can now pack the order from Shipping Batch. It can then finally be shipped via EasyPost Multi Carrier Integrator. You can create order, buy it, insure it, generating label to obtain Tracking No. and Shipping Labels. Commercial Invoice is saved in Shipping Batch and Packages.
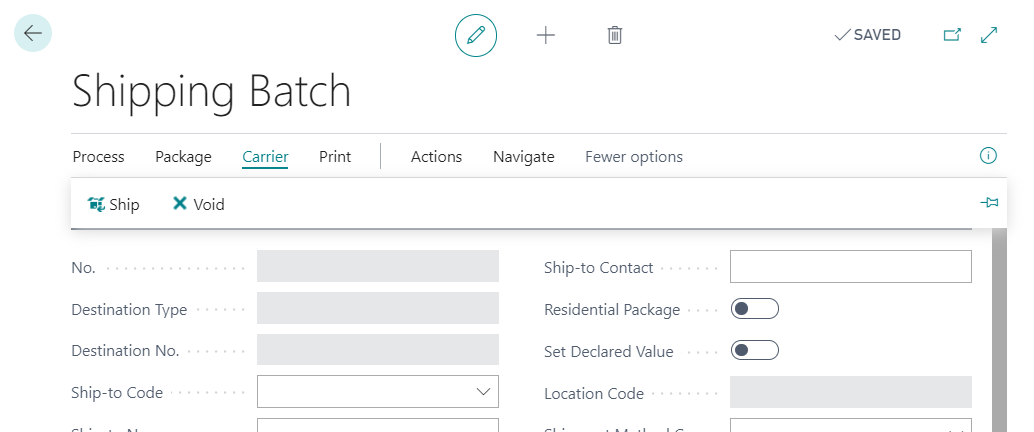
You can print the Carrier Label obtained in PNG from Shipping Batch.